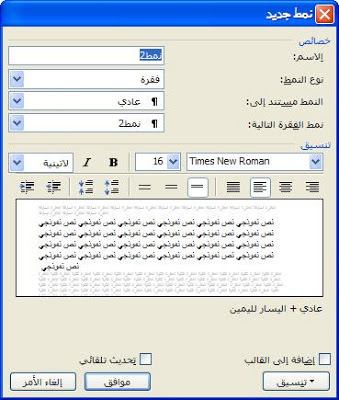النمط يبين العديد من اجزاء النص مثل الرأس و العناوين واجزاء النص . عندما نطبق نمط على فقرة سوف يطبق النمط على جميع اجزاء تلك الفقرة ، ان النمط يجعل تنسيق الفقرة والمستند ككل أسهل.
عندما تستخدم النمط ، يمكنك تعديل النص كاملا ، بتغيير النمط فقط ، مثلا : اذا كانت عناوين النص بنوع Arial وحجم 14 ، اسود عريض ومحاذاته الى اليسار ، اذا كنت تفضل ان تكون هذه العناوين من الخط Arial بحجم 16 ، وبالوسط ، فليس من الضروري ان تقوم بتغيير كل عنوان على حدة ، ما عليك الا ان تقوم بتعديل على النمط.
يمكنك استخدام الانماط الجاهزة في الوورد ، يمكنك ان تعدل عليها ، او ان تنشئ النمط الخاص بك.
تطبيق النمط على النص او على جزء منه.
1. بعد تحديد النص المطلوب اختر التنسيق المناسب .
يقوم الوورد بهذه العملية باحدى طريقتين:
· من صندوق الحوار الموجود في شريط التنسيق والذي بمجرد الضغط على السهم الموجود على اليمين ستظهر قائمة فيها عدة اختيارات.
· او من طريقة الايقونة التي تكون بجوار صندوق الحوار السابق وبالضغط عليه ستظهر قائمة في الاسفل فيها الاختيارات و يمكنك اختيار واحد منهم.
انشاء نمط جديد
لانشاء نمط جديد من المستند نفسه عليك :
1. اختيار النص الذي تريد اخذ تنسيق النمط منه.
2. اختر انماط الموجودة على يسار شريط التنسيقات وادخل اسم النمط الذي تريده .
3. بعدها اضغط على Enter.
لانشاء نمط من مربع الحوار الخاص بالانماط :
اضغط على زر انماط وتنسيقات .سوف يظهر اللوح الخاص بذلك ، اشغط على نمط جديد ، لفتح مربع الحوار الخاص بذلك.(اواستخدم قائمة تنسيق / انماط وتنسيقات ).
ادخل اسم النمط في خانة اسم
اختر التنسيقات التي ترغب بها .
اضغط موافق
رأس و تذييل الصفحة
ترقيم الصفحات:
استخدم أمر ارقام صفحات مـــن ادراج لادراج ارقام للصفحات في مستندك، سوف يسمح لك مربع الحوار بادراج ارقام صفحات اما في راس الصفحة او في ذيلها.
اختر مكان الرقم و محاذاته ،اذا كنت تعمل في مستند ولم تكن تريد رقم على الصفحة الاولى ،لا تختر اظهار رقم في الصفحة الاولى .
ولاختيارات اكثر اضغط على تنسيق
اختر تنسيق ارقام الصفحات من تنسيق ارقام .
اختر الرقم الذي تريد البدء منه من ابدأ من .
ادراج ترويس وتذييل للصفحة.
الرأس هو نص صغير - عادة عنوان او رقم صفحة او اسم المؤلف - والذي يظهر في اعلى صفحات المستند ، والتذييل هو نفس الشئ ولكن يظهر في اسفل صفحات المستند .
1. اختر من قائمة عرض / رأس و تذييل الصفحة :
2. لانشاء راس اكتب في القسم المخصص لرأس الصفحة النص الذي تريده.
يمكنك ايضا الضغط على زر اختيار زر من شريط ادوات الرأس والتذييل.
لانشاء تذييل للصفحة يمكنك الضغط على ايقونة وهي مخصصة للانتقال بين رأس و تذييل الصفحة و تكون موجودة بشريط الادوات الخاص برأس وتذييل الصفحة.
عند الانتهاء من هذه العملية يمكنك الخروج منها عن طريق الضغط على الزر "اغلاق" الموجود في شريط الادوات الخاص.
شرح بعض الأزرار على شريط أدوات رأس وتذييل
لاضافة ارقام للصفحات
لاضافة مجموع الصفحات
لتنسيق ترقيم الصفحات
لاضافة تاريخ
لاضافة وقت
للانتقال بين رأس و تذييل الصفحة
الرأس أو التذييل السابق أو اللاحق
لحذف رأس وتذييل الصفحة
للدخول الى منطقة رأس وتذييل الصفحة استخدم قائمة "عرض" والامر" رأس و تذييل الصفحة"، نحدد النص الموجود في رأس الصفحة او تذييلها وبعدها نضغط على مفتاح Delete من لوحة المفاتيح.
عليك ملاحظة انه يمكنك تنسيق النص الموجود في رأس أو تذييل الصفحة بنفس الطريقة المستخدمة على النص العادي.
التدقيق الاملائي و النحوي
التدقيق الاملاي و النحوي
في برنامج الوورد يمكنك القيام بالتدقيق الاملائي بطريقتين.
يقوم الوورد بتدقيق النص مباشرة خلال الكتابة ويخطط الكلمة التي يشك بكونها املائياً باللون الأحمر او نحويا باللون الأخضر، وبهذه الطريقة يمكنك القيام بالتصحيح مباشرة ً خلال كتابتك للنص. أما طريقة تصحيح الأخطاء فتتم بالضغط بالزر الايمن للماوس على الكلمة التي يشك الوورد بكونها خطأ وستظهر احتمالات مختلفة للكلمة الصحيحة تستطيع عندها انتقاء خيارك المناسب.
أما الطريقة الاخرى فهيى باستعمال خاصية التدقيق الاملائي، وهي التي ينصح باتباعها خصوصاً عند الرغبة بتدقيق مستند كـُتب مسبقاً، من طرفك أو من قبل أحد آخر، غير مدقق من قبل :
أنقر على ايقونة التدقيق الاملائي الموجودة في شريط الادوات قياسي او من خلال قائمة "ادوات" و بعدها "تدقيق املائي ونحوي"، أو اختار F7 عن لوحة المفاتيح، في كل الحالات ستظهر لنا النافذة التالية :
وفيما يلي شرح للأزرار الموجودة في صندوق حوار التدقيق الإملائي:
· تجاهل: تتجاهل الكلمة المكتوبة ( في حالة عدم تعرف المترجم للكلمة)
· تجاهل الكل: تجاهل الكل ( اذا كانت الكلمة مكررة في النص)
· اضف الى القاموس: يمكنك اضافة بعض الكلمات الى القاموس الخاص بالبرنامج
· تغيير: تبديل الكلمة الخطا بالكلمة الصحيحة التي تكون قد اخترتها من قائمة الكلمات المقترحة في مربع "أقتراحات" الظاهر في الجزء الاسفل للنافذة.
· تغيير الكل: تغيير الكلمة وكل الكلمات المكررة في النص بالكلمة المختارة من اللائحة ( اذا كانت الكلمة مكررة في النص)
· تصحيح تلقائي :التصحيح التلقائي للكلمات الموجودة.
· تراجع: تراجع عن التغيير المطبق سابقاً
· تدقيق النحوي : تدقيق الكلمات من ناحية القاعدة النحوية واللغوية.
الجداول
انشاء جدول
توجد هناك عدة طرق لانشاء جداول.
r عن طريق الايقونة الموجودة في شريط الادوات ( ادراج جدول ) فعند الضغط عليها ستظهر نافذة تحتها وفيها مربعات فارغة و هي تدل على عدد الصفوف و الاعمدة التي تريد.
r رسم الجدول: عن طريق ايقونة الموجودة في شريط الادوات قياسي ( رسم جدول ) (أو من القائمة "جدول" والامر "رسم جدول") بحيث تتحول الفأرة الى قلم لتمكنك برسم جدول بشكل حر، سيظهر بعد الضغط على هذه الايقونة شريط ادوات خاص بالجدول (جداول وحدود) ومن خلاله تستطيع تطبيق التغييرات اللازمة للجدول وعلى سبيل المثال يمكنك مسح خطوط من الجدول وذلك باختيار ايقونة المسح و بالتأشير على الخط المطلوب.
r عن طريق القائمة "جدول": اختر الامر "ادراج جدول" الموجودة في القائمة "جدول" من شريط القوائم حيث ستظهر نافذة مخصصة لانشاء جدول يمكنك فيها تحديد عدد اعمدة الجدول وصفوفه وايضاً يمكنك تحديد مميزات اخرى للجدولمثل عرض الاعمدة مثلاً.
ادخال النص و الارقام في خلايا الجدول
يسمح لك برنامج الورد بالتنقل بين خلايا الجدول واضافة البيانات بصورة سهلة و بسيطة، و هذه المفاتيح المستخدمة:
المفتاح
حركة المؤشر
Tab
تحريك الى العمود المجاور في نفس السطر
Shift + Tab
ارجاع المؤشر الى العمود السابق
Alt + Home
بداية السطر
Alt + End
نهاية السطر
Up arrow
الانتقال الى السطر السابق
Down arrow
الانتقال الى السطر اللاحق
Alt+Page Up
الانتقال الى أعلى العامود
Alt+Page Down
الانتقال الى اسفل العامود
اختيار جزء من الجدول
قبل البدء بتنسيق الخلايا، الصفوف أو الأعمدة يجب تحديد المكان المراد تعديله
الخلايا: لتحديد خلية واحدة، انقر داخلها. يمكن تحديد اكثر من خلية باستخدام تقنية النقر والسحب.
الصفوف: قم بوضع المؤشر ضمن الهامش في اليمين ثم اضغط لتحديد الصف بأكمله. يمكن الضغط والسحب في نفس المكان لتحديد عدة أسطر. يمكن تحديد السطر بوضع المؤشر ضمن السطر ثم اختيار القوائم (جدول > اختيار > سطور).
الأعمدة: قم بوضع المؤشر بمحاذاة الحد الأعلى للعامود، عندما يتحول الى سهم باتجاه الاسفل، اضغط لتحديد العامود. اضغط و اسحب المؤشر لتحديد عدة أعمدة. يمكن تحديد احد الاعمدة بوضع المؤشر ضمن العامود ثم اختيار القائمة (جدول > اختيار > أعمدة).
الجداول: لتحديد الجدول، اضغط ضمن الجدول ثم اختر القوائم (جدول > اختيار > جدول).
إدراج وحذف الأعمدة والصفوف:
إدراج أعمدة: حدد العامود على يمين المكان المراد ادراج عامود فيه. اضغط ضمن العامود بالزر الأيمن ثم اختر ادراج أعمدة. يمكنك أيضا اختيار (جدول > ادراج > اعمدة على اليسار أو اعمدة على اليمين). يقوم وورد بادراج نفس عدد الاعمدة المحددة.
حذف أعمدة: اختر العامود المراد حذفه، ثم (جدول > حذف > أعمدة). أو اضغط بالزر اليمين على العامود المراد حذفه ثم اختر حذف أعمدة.
ادراج صفوف: اختر صف لادراج صف فوقه. اضغط بالزر اليمين ثم اختر ادراج صف. يمكنك ايضا اختيار (جدول > ادراج > صفوف في الاعلى أو صفوف في الأسفل) فيقوم وورد بادراج نفس عدد الصفوف المختارة.
يمكن ادراج صفوف جديدة في اخر الجدول بوضع المؤشر في اخر خلية ضمن الجدول ثم الضغط على زر Tab من لوحة المفاتيح.
حذف الصفوف: اختر الصف المراد حذفه، ثم (جدول > حذف > صفوف) أو اضغط بالزر اليمين ضمن الصف ثم اختر حذف.
تغير حجم عمود أو صف:
يقدم وورد بعض الخيارات ضمن قائمة الـ (جدول > ملائمة تلقائية)، وهي:
• ملائمة تلقائية للمحتويات: ليصبح عرض العمود مطابقا لاطول نص.
• ملائمة تلقائية للنافذة: لتكبير الجدول حتى يملأ كل الفراغ بين الهامشين الأيمن و الأيسر.
• عرض ثابت للعمود: لتثبيت عرض العمود على القيمة الحالية.
• توزيع الصفوف بالتساوي: ليصبح عرض كل الصفوف مطابقا لعرض الصف الأول.
• توزيع الأعمدة بالتساوي: لتحديد عرض متساوي لكل الأعمدة.
طريقة اخرى لتغير حجم صف أو عمود هي بوضع المؤشر فوق الصف أو العمود المراد تغير حجمه ثم السحب مع استمرار الضغط على الزر الأيسر للماوس.
دمج و تقسيم الخلايا
• لدمج الخلايا، قم باختيار الخلايا المطلوبة ثم اختر (جدول > دمج خلايا)
• لتقسيم الخلية لعدة خلايا، اختر الخلية المطلوبة ثم اختر (جدول > تقسيم الخلايا)، ثم ادخل عدد الاعمدة او الصفوف المطلوبة.
تنسيق الجداول
• تنسيق النص داخل الجدول
نفس التقنيات المستعملة لتنسيق النص ضمن مستند الوورد يمكن استعمالها لتنسيق النص داخل الجدول.
• الحدود و التظليل
اختر الجزء من الجدول، او الجدول باكمله، المراد تنسيقه ثم اختر (تنسيق > حدود و تظليل) ثم اختر التغييرات اللازمة من صفحة الحدود وصفحة التظليل.
• التنسيق التلقائي للجدول
أسرع طريقة لتنسيق الجدول هي ان تدع هذه المهمة لبرنامج وورد. اضغط داخل الجدول المراد تنسيقه ثم اختر (جداول > تنسيق تلقائي للجدول)
استعرض التنسيقات المتاحة الى ان تجد التنسيق المناسب، ثم قم بتغير الخيارات الموجودة اسفل الصفحة بما يناسب احتياجاتك في خانة تطبيق. يمكنك رؤية عملك في خانة العرض
الصور
إدراج صور و كليب أرت
اضغط في المكان المراد ادراج صورة فيه ثم قم باحدى الاجراءات الثالية:
كليب ارت: اضغط على (ادراج > صورة > كليب ارت) ستظهر لوحة الكليب ارت، قم باختيار احدى الصور
صورة من جهاز الكمبيوتر: اضغط على زر ادراج صورة الموجود على شريط ادوات الرسم، او اختر (ادراج > صورة > من ملف)، ثم اختر الصورة المطلوبة من مربع الحوار المعروض.
تغيير حجم صورة
لتغيير حجم صورة، اضغط عليها ليتم عرض اطار تغيير الحجم، اضغط على احد المربعات السوداء فيتغير شكل المؤشر الى اضغط واسحب بالاتجاه المناسب ليتم تغير حجم الصورة
لتغيير حجم الصورة مع المحافظة على نسب الطول و العرض، استعمل المربع الموجود في احدى الزوايا، او قم باستعمال المربعات الموجودة على الأطراف.
لف النص حول الصورة
• اضغط على الصورة ليتم تحديدها
• اضغط بالزر الايمن للماوس، ثم اختر الامر تنسيق من القائمة، أو اختر القائمة (تنسيق > صورة)
• اضغط على صفحة التخطيط
• اختر امر اللف لترتيب النص او الصور
• في قسم الترتيب الافقي، اختر المكان المناسب للصورة بالنسبة للنص.
لاحظ في الشكل التالي كيف التف النص حول الصورة بعد اختيار خيار الالتفاف مشـــــدود
تحريك الصورة
ابدا باختيار الصورة، ثم ضع المؤشر فوقها، فيتحول الى الشكل اضغط و اسحب الصورة الى المكان الجديد ثم حرر الزر.
انشاء و تغيير الاشكال و الخطوط
شريط ادوات الرسم
انشاء اشكال تلقائية
لرسم شكل، خط او سهم، اضغط على احد الازرار الموجود في شريط ادوات الرسم اسفل الشاشة. او اختر احد الاشكال الموجود ضمن قائمة "اشكال تلقائية" في نفس الشريط. اذا كان الشريط غير ظاهر على الشاشة يمكن ايجاده من قائمة (عرض > اشرطة الادوات > رسم)، او بالضغط على الزر الايمن على اشرطة الادوات ثم اختيار شريط الرسم.
بعد إختيار الشكل، اضغط زر الماوس ثم اسحب ليتم رسم الشكل.
اذا اختر الشكل البيضوي واردت ان ترسم دائرة فيجب الضغط على زر Shift اثناء رسم الشكل. وبنفس الطريقة يمكن رسم مربع من شكل المستطيل.
Button
Function
1
لرسم اي من الاشكال التلقائية
2
لرسم خط مستقيم
3
لرسم سهم
4
لرسم مستطيل او مربع
5
لرسم شكل بيضوي او دائري
6
لرسم مربع نص
7
إدراج صورة ( نفس ادراج / صورة / كليب ارت)
8
إدراج صورة ( نفس ادراج / صورة / ملف)
9
لاختيار لون التعبئة
10
لاختيار لون الاطار
11
لاختيار لون خط الكتابة
12
تحديد سماكة الخط المرسوم
13
اختيار شكل الخط المرسوم
14
اختيار شكل السهم المرسوم
15
تطبيق تاثيرات الظل
16
تطبيق تاثيرات ثلاثية الابعاد
تدوير الشكل
أولا يجب تحديد الشكل، ثم اتبع احدى الاجراءات التالية:
• ضع المؤشر فوق النقطة الخضراء، عندما يتحول الشكل الى سهم دائري اضغط على زر الماوس ثم قم بالتدوير
• اضغط على قائمة الرسم من شريط ادوات الرسم ثم اختر الامر المطلوب
إنشاء وورد ارت (اشكال الكتابة)
وورد ارت عبارة عن صورة يتم انشائها من نص
1. اضغط على زر وورد ارت من شريط ادوات الرسم، او اختر (ادراج > صورة > وورد ارت)
2. اختر احد الاشكال الموجودة ثم اضغط على زر موافق
3. اكتب النص ثم اضغط على زر موافق
استيراد البيانات الى وورد
يمكن استيراد البيانات الى صفحة وورد مثل لوحة بيانات إكسل او رسم تخطيطي
1. إضغط على زر ادراج بيانات
2. اختر من المربع نوع البيانات التي تريد ادراجها
3. اضغط موافق
إعداد الصفحة
هوامش الصفحة
الهوامش هي المساحات الفارغة على اطراف الصفحة. عادة يتم ادخال الصور و الكتابة في المساحة بين الهوامش الأربعة. ولكن يوجد بعض المواد التي يمكن كتابتها ضمن الهامش، مثل رأس وتذييل الصفحة و رقم الصفحة.
تعديل هوامش الصفحة
من أجل ذلك، يجب وضع المؤشر فوق المسطرة الأفقية أو العمودية. عندما يتغير شكل الماوس الى سهم باتجاهين، قم بالضغط على زر الماوس ثم اسحب بالاتجاه المطلوب.
إذا كنت تريد تحديد قياسات الهامش بشكل دقيق، اضغط على قائمة(ملف ثـــــــــم اختر الأمر اعداد الصفحة ثم اختر صفحة الهامش.
من هناك يمكنك تحديد القياسات المطلوبة للهوامش بدقة، وكذلك يمكن تحديد اتجاه الطباعة لتتم الطباعة بشكل عرضي او افقي.
في النسخ القديمة من الوورد كنت تجد اتجاه الطباعة في قائمة ملف / اعداد صفحة ولكن تحت صفحة حجم الورق ،
تعديل حجم الصفحة
من القائمة (قياس الصفحة) اختر قياس الصفحة المناسب للطابعة لديك، او ادخل القياس المطلوب يدويا (الطول والعرض)
الطباعة
معاينة قبل الطباعة
خيار معاينة قبل الطباعة يمكـّـنك من معاينة المستند بشكله النهائي كما سيكون على الورق بعد الطباعة. ولكن بحجم اصغر . وفي نوع العرض هذا يمكن التاكد من تنسيق الصفحة و اجراء أي تغييرات لازمة قبل الطباعة.
للانتقال الى "معاينة قبل الطباعة" استعمل زر معاينة الطباعة الموجود في شريط الادوات القياسي، أو إذا أردت استخدام القوائم فاستخدم ملف ثـــــــــم معاينة قبل الطباعة
يمكن اختيار عدد الصفحات المعروضة في نفس الوقت باستخدام الأزرار:
صفحة واحدة
عدة صفحات
عند استخدامك زر تكبير الموجود في شريط الاوات يمكنك تكبير الصفحة من (10% الى 500%) لتكبير او تصغير الصفحة المعروضة .
و عند الضغط على زر الاغلاق ستخرج من هذا الاختيار.
الطباعة
يمكنك طباعة كل المستند من خلال الضغط على ايقونة الطباعة الموجودة في شريط المهام.
تحديد الطباعة
يمكنك اختيار عدد الصفحات التي تريد طباعتها و تحديد ايضا عدد النسخ و خيارات اخرى و ذلك من خيار طباعة الموجود في قائمة ملف.
في منطقة نطاق الصفحات:
يمكنك تحديد طباع كل الصفحات
او تحديد الصفحة الحالية
و يمكنك ان تحديد صفحات معينة يفصل بينها الفاصلة اذا كانت متفرقة ، اما اذا كانت متصلة ما عليك الا ان تدخل رقم الصفحة الاولى يليها اشارة الداش (-) ثم رقم الصفحة الاخيرة. مثلا لطباعة الصفحات2 ، 4،5،6،8 أدخل ( 2،4-6،8) .
ويمكنك ايضا تحديد عدد النسخ التي تريد من المستند و ذلك بكتابة عدد النسخ في المكان الخاص بعدد النسخ.
دمج المراسلات
بفضل الكمبيوتر اصبح بامكانك الان دمج الرسائل.
تصور أن لديك رسالة واحدة تريد أن ترسلها إلى 50 أو 100 أو 150 شخص مثلاً. ويوجد شيء خاص بهذه الرسالة: نص الرسالة هو نفسه ولكن الشيء الوحيد المتغير هو أسماء المستلمين. فهل نقوم بتحرير الرسالة بالطريقة التقليدية عبر القص والنسخ؟
يوفر الوورد طريقة مناسبة أكثر لحل هذا النوع من المشاكل تسمى الدمج البريدي، تسهل هذه الطريقة عملية إرسال العديد من الرسائل المتشابهة إلى العديد من المستلمين. يمكنك الضغط هــــــنــــا لمشاهدة شكل يوضح طريقة عمل هذه الميزة.
نحتاج لعملية الدمج البريدي شيئين: الملف المصدر هو الملف الذي يحوي اسماء وعناواين ، مستندات ، جداول ، او حتى قاعدة بيانات . وملف الرسالة، أي الرسالة ذاتها التي نريد إرسالها للعدد الكبير من المستلمين.
لدمج رسالة عليك ان تقوم بدمج ملف المصدر مع ملف الرسالة التي قمت بطباعتها . خلال هذا الدمج الأسماء والعناوين من ملف المصدر تدرج في ملف الرسالة في المكان المناسب لها كما رأيت في الشكل السابق.
الدمج :
1.افتح صفحة التي تريد ان تضيف اليها المعلومات من ملف اخر، اذا كانت رسالتك جاهزة افتحها ، واحذف اسم وعنوان المستقبل ، لان ذلك سوف يتغير.
2. اختر من قائمة ادوات / رسائل ومراسلات و من ثم دمج المراسلات. في الاصدارات القديمة للوورد سوف تجد دمج المرسلات تحت ادوات / دمج مرسلات.
3. في جزء المهام ستظهر لك القائم الخاصة بدمج المراسلات اختر رسائل ثم اضغط على "التالي".
4.اختر المستند الحالي ثم اضغط على "التالي".
5. هنا عليك تحديد ملف المصدر اذا كان موجودا والا فاختر كتابة قائمة جديدة وذلك لاضافة المعلومات لها.
6. ستظهر النافذة التالية:
اذا رغبت بتغير اسم من اسماء الحقول او اضافة جديد فاضغط على تخصيص.
اضافة : لاضافة حقل جديد.
حذف: لحذف حقل موجود.
اعادة تسمية: لكتابة اسمة جديد للحقل.
اما الخيارات ( تحريك الى الاعلى / تحريك الى الاسفل) فهما لاعادة ترتيب الحقول.
7. ادخل البيانات داخل الحقول الموجودة .
ادخال جديد: لادخال بيانات جديدة واضغط على ادخال جديد في كل مرة تريد ادخال بيانات جديدة
حذف الادخال :لحذف البيانات من الجدول.
اضغط على ok
8. مستلمو الرسالة المدموجة:
سيظهر لك في هذه القائمة المعلومات التي ادخلتها الى الجدول و تستطيع من خلالها تعديل عرض او مسح البيانات المدخلة. اختر الأسماء التي تريدارسال الرسالة لها عن طريق اختيار او الغاء اختار الاسم.
9. في شريط الادوات الخاص بدمج المراسلات...
في مستند رسالتك وفي المكان الذي يجب ان تكون فيه المتغيرات اضغط على ايقونة ادراج حقول الدمج هذه الايقونة مسؤولة عن ادراج حقول البيانات التي تم ادخالها ، سوف يظهر مربع حوار ليسمحلك باختيار الحقل الذي تريد ادراجه في هذا المكان.
اختر الحقل و من ثم ادراج..
بعده ستكون لك بالشكل التالي...
10. ومن شريط ادوات الرسائل المدمجة وبالضغط على ايقونة (عرض البيانات المدمجة ) سيتم تبديل اسماء الحقول بـالمعلومات التي تحتويها.
.
11. و لكي تقوم بالتنقل داخل المعلومات فيمكنك استخدام شريط التنقل .
التخزين في مستند جديد :
بعد اتمام عملية ادخال البيانات في المستند يمكنك عمل دمج في مستند جديد وذلك بايقونة من شريط الادوات الخاص بدمج المراسلات.اضغط موافق على مربع الحوار الظاهر امامك. سوف تحصل بعد ذلك على كل الرسائل مدموجة بحيث يمكنك طباعتها.
الطباعة :
يمكنك طباعة المستند الذي تم دمج المعلومات فيه و ذلك عن طريق الضغط على ايقونة ( ارسال الدمج الى الطباعة ) الموجودة في شريط الادوات الخاص بدمج المراسلات.
دمج العناوين في الملصقات
ان عملية دمج العناوين هي بشكل كبير شبيه لعملية دمج الرسائل لكنهافي الخطوة الأولى عليك اختيار دمج عناويين ، ولاحقا سوف يتم سؤالك عن نوع العناوين.
الدمج
1. في المستند الجديد ، اضغط على ادوات ومن القائمة اختر رسائل وبريد .
2. ومن القائمة الفرعية اختر دمج المراسلات.
3. سنمر الان على عملية دمج الرسائل بخطواتها من 1 الى 6 :
- الخطوة الأولى: اختيار نوع االمستند : اختر بطاقة عنونة.
للاستمرار ، اضغط على التالي .
4. دمج الرسائل الخطوة 2 من 6 : تحديد مستند البداية :
سيتم تحديد صفحة البداية ، يمكنك اختيار الصفحة الحالية . عن طريق اختيارك لتغيير تخطيط المستند
تغيير تخطيط المستند:
في جزء تغييير تخطيط المستند ، اضغط على وصلة اختيار بطاقات معنونة
. هذا سوف يظهر مربع حوار خيارات البطاقات المعنونة
في خانة رقم النوع اهتر نوع البطاقة المعنونة التي تريد انشائها عن
طريق استعراضك للأنواع باستخدام السهم لأعلى او لأسفل. اضغط
على موافق لاغلاق مربع حوار خيارات بطاقة العنونة .
عند اغلاقك لمربع الحوار ، سوف يظهر عرض للبطاقة على شاشتك.
للاستمرار ، اضغط على التالي .
5.دمج الرسائل الخطوة 3 من 6 :- اختيار المرسل لهم
في قسم المرسل لهم ، يمكنك اختيارهم.في هذه الحالة سوف نختار القائمة الحالية.
استخدام القائمة الحالية
اضغط على استعراض والتي سوف تعرض مربع حوار.
استعرض الملف الذي قمت بحفظه سابقا واختره ثم اضغط موافق.
سوف يظهر مربع حوار جديد كما هو ظاهر امامك:
للاستمرار ، اضغط موافق .
6. دمج الرسائل الخطوة 4 من 6 : ترتيب البطاقات المعنونة
سوف ترى مربع الحوار التالي ظاهر لديك.
اضغط على عناصر اخرى لتسمح لك ب اضافة العناصر المرتبطة بقاعدة البيانات التي تستخدمها كمصدر لبياناتك . وهذا سوف يظهر مربع الحوار التالي:
• اضغط على العنصر الأول ، العنوان.
• اضغط على زر ادراج ومن ثم اضغط على اغلاق.
• اضغط على مفتاح المسافة لادراج مسافة.
• اضغط على عناصر اكثر لاعادة فتح مربع الحوار.
• اضغط على العنصر الثاني ، الاسم.
• اضغط على زر ادراج ، ثم اضغط على اغلاق.
• اضغط على مفتاح المسافة لادراج مسافة.
اتبع هذه الخطوات مرة اخرى لادراج كل الحقول الى المستند ، في مكانهم المناسب.
يجب ان تكون البطاقة الاولى تبدو كهذه:
7. دمج رسائل الخطوة 4 من 6: تكرارالبطاقات المعنونة
في الجزء السفلي من لوح المهام سوف ترى التالي:
• اضغط على تجديد كل البطاقات وسوف ترى ان كل البطاقات في المستند قد جددت ، وتحوي نفس المعلومات الموجودة في الأعلى.
للاستمرار ، اضغط على التالي .
8. دمج رسائل الخطوة 5 من 6 :- معاينة البطاقات المعنونة : سوف ترى التالي قد عرض امامك في لوح المهام.
• يمكنك الضغط على السهم الأيمن لعرض البطاقات المعنونة . في هذه الحالة سوف تضغط زر التالي للاستمرار.
اضغط هــنـــا لعرض شكل توضيحي الذي يبين الفرق بين منظر الوثيقة بين الخطوتين السابعة والثامنة.
9. دمج الرسائل الخطوة 6 من 6 :- عرض البطاقات
سوف ترى لوح المهام امامك كالتالي .
اذا اردت ان تطبع البطاقات المعنونة مباشرة يمكنك الضغط على وصلة طباعة الظاهرة امامك.
في هذه الحالة سوف نخرج المعلومات المدموجة على مستند جديد ( يمكنك من طباعته لاحقا ) ، من خلال الضغط على تحرير بطاقات. سيظهر مربع حوار كالتالي ، اضغط على موافق. سوف يتم انشاء مستند جديد ، يحتوي على كل الحقول المدمجة في بطاقات مختلفة . يمكنك حفظ المستند لاستعماله لاحقا او لطباعته.
مفاتيح الإختصارات
تلك جميع الإختصارات التي تزودك بسرعة لعمل وظيفة ما داخل برنامج الوورد :
F1 : يقوم باظهار مساعد أوفيس.
Shift : يستخدم لإدخال حروف الإنجليزية الكبيرة , أو بإمكانك استخدام مفتاح CapsLock الذي يقوم بنفس الوظيفة .
Tab : يستعمل فقط لتغير مكان المؤشر نقطة الإدراج الى النقطة التوقف التالية .
Shift+Tab : يقوم بارجاع المؤشر نقطة الإدراج الى النقطة التوقف السابقة .
Backspace : يستخدم لحذف الحروف أو الرموز الى يسار مؤشر نقطة الإدراج .
Del : يستخدم لحذف الحروف أو الرموز الى يمين مؤشر نقطة الإدراج .
Ctrl+A : لتحديد أو تظليل كل المستند .
Ctrl PgUp : للإنتقال الى الصفحة السابقة .
Ctrl PgDown : للإنتقال الى الصفحة التالية .
Page Up, Page Down : للإنتقال داخل المستند .
Ctrl+I : لتنسيق النص المحدد إلى مائل .
Ctrl+U : لتنسيق النص المحدد بوضع خط أسفله .
Ctrl+B : لتنسيق النص المحدد ليصبح عريض .
Ctrl+SpaceBar : يقوم بالتراجع عن تنسيق نص بـ(B, U, I, Font, Color,Size etc...).
Shift+F3 : للإنتقال بين UPPER Case, lower case, Title Case.
Ctrl+x : يقوم بعملية القص .
Ctrl+C : يقوم بعملية النسخ .
Ctrl+V : يقوم بعملية اللصق.
F7 : تصحيح تلقائي.
Ctrl+F : لعرض مربع حوار البحث .
Ctrl+H : لعرض مربع حوار الإستبدال .
Ctrl+M : لزيادة البادئة .
Ctrl+Shift+M : لتقليل البادئة .
Ctrl+1 : لعمل فراغ بين الأسطر .
Ctrl+Enter : لعمل صفحة جديدة في نفس المستند .
Delete : لإزالة الصفحة الجديدة.
Ctrl+2 : لعمل فراغين بين السطر .
Ctrl+0 : لعمل فراغ قبل الفقرة .
Shift+Q : الفتحة
Shift+W : تنوين النصب
Shift+E : الضمة
Shift+R : تنوين الضم
Shift+A : الكسرة
Shift+S : تنوين الجر
Shift+X : السكون
Shift+~ : الشدة
تمارين
1. افتح تطبيق الوورد وأغلقه .
2. قم بفتح مستند جديد .
3. أدخل نصا" إليه .
4. قم بحذف حرف .
5. اختر فقرة واحدة ، كلمة وكل المستند .
6. قم بقص النص المحدد من المستند .
7. قم بنسخ ولصق نص من مستند مفتوح إلى آخر .
8. قم بإخفاء شريط التنسيق و شريط قياسي من شريط الأدوات .
9. قم بعرض المستند 50%.
10. غير طريقة عرض الصفحة من Page Layout View, Normal, and Outline.
11. احفظ المستند كـ Document Template.
12. غير لون ، نوع ، حجم ، مائل وعريض للنص.
13. غير محاذاة النص .
14. غير البادئة المعلقة .
15. استخدام أداة نسخ التنسيق .
16. أضف أو إحذف tabs.
17. استخدم التعداد النقطي .
18. قم بعمل رأس للصفحة مع ادخال التاريخ إليه .
19. غير محاذاة النص في رأس الصفحة .
20. استخدم التصحيح التلقائي .
21. أضف صفحة جديدة على المستند .
22. غير حدود الصفحة .
23. قم بعمل جدول من شريط الأدوات .
24. أضف عامودا" إلى يسار الجدول .
25. قم بعمل تنسيق للجدول باستخدام مربع حوار التنسيق التلقائي .
26. أدرج صورة من ملف .
27. غير حجم الصورة .
28. قم باستخدام خاصية معاينة قبل الطباعة لصفحتين مع بعضهما البعض واطبع المستند .
29. دمج المراسلات :
• اختر لإنشاء بيانات مستند جديد.
• أنشئ مستند جديد ليكون المستند الرئيسي .
• إبدء بكتابة الرسالة وطريقة تنسيقها وعرضها .
• أدخل حقل الدمج إلى المستند الرئيسي .
• اعرض الرسالة المدموجة .
• عرف ثلاث أنواع مستندات في دمج المستندات .
• اختر النافذة الناشطة كمستند أساسي .
• اختر بيانات مستند معين .
• احفظ المستند كـملف RTF.
30. غير اتجاه النص .
31. تراجع .
32. استخدم الفأرة لتحديد نص معين .
33. أضف نص الى المستند .
34. اطبع الصفحة نسختين .
35. أدخل رقم للصفحة .
36. افتح مستند موجود مسبقا". وأغلقه .
37. قم بحفظ نسخة من المستند في أماكن مختلفة .
38. استخدم مربع حوار البحث والإستبدال .
39. أضف سطرا" فارغا" .
40.اضف الواصلة الى المستند.
41.المسافة البادئة للسطر الأول فقط.
42.غير تباعد الأسطر.
43.اضف علامة جدولة من اليسار.
44. احذف رقم من النص .
45. قم بالتبديل بين رأس وتذييل الصفحة .
46. أدخل رقم للصفحة في تذييل الصفحة .
47. أغلق نافذة رأس وتذييل الصفحة .
تمرين 1
الاحد 25 يوليو 2004
الهواتف المحمولة لا تؤثر على الدماغ
أشارت اخر الأبحاث التي أجريت حول تأثير استعمال الخلويات ان ذلك لا يسبب سرطان الدماغ. وقد شملت الدراسة الدنماركية التي نشرت في صحيفة "نيورولوجي" أكثر ألف شخص، ولكن مؤلفي الدراسة قالوا ان هناك حاجة لمعطيات ممتدة على فترة زمنية أطول لأنه لم يمض زمن كاف على استخدام الخلويات للتأكد من أنها لا تسبب أي ضرر صحي.
أوصت الدراسة باستخدام اجهزة التحدث عن بعد للتقليل من خطر وصول الأشعة الى الدماغ.
وكان خبراء بريطانيون قد أوصوا بتحديد فترة استخدام الأطفال للهواتف الخلوية من أجل تفادي أية أخطار محتملة. وقد كلفت الحكومة البريطانية لجنة مستقلة يتزعمها السير وليام ستيوارت لفحص مدى سلامة استعمال الهواتف الخلوية في أواخر التسعينات.
© عن جريدة الحدث
نوع الخط : Tahoma
حجم الخط : 14
العنوان : تنسيق اسود عريض، لون احمر، محاذاة وسط
التاريخ: تنسيق Arabic Transparent – حجم 14 – محاذاة يسار
تنسيق المقطع الاول : مسافة بادئة يمين : 1 سم – مسافة بادئة للسطر الاول : 1.5
تباعد ما قبل الفقرة الاولى : 6 pts
تباعد ما بعد الفقرة الاولى : 6 pts
تباعد الاسطر : 1.5
انسخ تنسيق العنوان الى الفقرة الثانية
طبق تنسيق الفقرة الاولى الى الفقرة الثالثة
اضف حدود للفقرة الاولى كما هو ظاهر في الاعلى
تمرين 2
المعالج
المعالج، هو الجزء الذي يقوم بالعمليات الحسابية جميعها في الحاسب. فالمعالج موصل باللوحة الأم بطريقة خاصة ليقوم باستقبال المعلومات والبيانات من كافة أجزاء الحاسب و معالجتها ثم إرسال النتائج إلى الأجزاء الأخرى التي تعني بالإخراج و التخزين، و كل ما يقوم به الحاسب من عمل يقوم به المعالج بشكل كامل، كما انه لا يفهم و لا يعقل بل يقوم بالعمل المبرمج له بشكل كامل.
و المعالجات تتطور بشكل سريع جدا فخلال شهور تظهر العديد من المعالجات السريعة، و من أشهر المعالجات توفرا في السوق هي معالجات بنتيوم.
الفرق بين المعالج السريع و البطيء هي السرعة فقط، أما الأداء فيحددها مكونات الحاسب الأخرى، فلن يكون الحاسب سريعا بمجرد وضع معالج سريع، بل يجب أن تكون مكونات الحاسب أيضا سريعة لكي يكون الحاسب بكامله سريعا، و لكن هذا لا يعني أن المعالج المنخفض الجودة هو الجيد، بل يمكن أن يعطي نتائج منعكسة.
المعالج السريع يستطيع تشغيل برامج لا يستطيع المعالج البطيء تشغيلها .
توجد معالجات تستهلك الكثير من الطاقة فتزيد حرارتها مما يؤدي لانخفاض أدائها و جودتها.
يجب أن تكون اللوحة الأم داعمة لنوعية المعالج الذي تود تركيبه و العكس صحيح.
مواصفات الكمبيوتر
المعالج Intel Pentium IIII 2 Ghz
اللوحة الام
Intel D850GB , BOX
الذاكرة
256 MB
لوحة المفاتيح
Arabic/English 104 Keys
ملاحظات:
ادرج النص كما هو محدد، غير تنسيق المقاطع والنصوص: (احفظ المستند باسمك في المجلد "My documents")
نوع الخط للنص:Tahoma. حجم الخط: 14.
تنسيق العنوان "المعالج" : اسود عريض، حجم 16، لون احمر، توسيط.
ادخل النص "تمرين1" في بداية الصفحة قبل العنوان الى اليمين (تنسيق اسود عريض حجم 12)
ادرج العنوان: "الفرق بين المعالج السريع والمعالج البطيء" قبل المقطع الثاني.
انسخ تنسيق العنوان الاول الى هذا العنوان.
غير التعداد الرقمي إلى تعداد نقطي "▪".
ادرج رأس وتذييل للصفحة كما هو مبين في الورقة
في نهاية النص انتقل الى صفحة جديدة.
ادرج الجدول السابق ومحتوياته ونسّقه كما هو مبين.
ادرج عامود بين العامود الأول والثاني في الجدول
ادرج سطر في أول الجدول
ادخل "الوحدة " في الخلية الأولى - "النوع" في الخلية الثالثة من السطر الأول.
احذف العامود الذي أدرجته سابقاً.
ادرج السطر التالي قبل سطر "لوحة المفاتيح".
الشاشة
ViewSonic 17 inches
ادرج صف آخر في بداية الجدول: ادخل"مواصفات الكمبيوتر" في الخلية الاولى. ادمج خلايا الصف الاول.
ادرج صورة في بداية النص.
تمرين 3
تمرين تطبيقي في وورد:
جداول:
أنشئ جدول (3 أعمدة و3 أسطر)
أدخل المعلومات التالية في الجدول
10:30
الكويت
أبو ظبي
11:00
عمان
أبو ظبي
16:00
الخرطوم
أبو ظبي
حدد الجدول، غير نوع الخط إلى Arial، والحجم إلى 12
أدرج سطر جديد في أول الجدول كالتالي:
الإقلاع
إلى
من
غير تنسيق السطر الأول إلى: الخط : Simplified Arabic، الحجم: 14، اللون: أزرق.
غير محاذاة العمود الثالث (الإقلاع) إلى توسيط.
صغّر عرض الأعمدة.
أدرج السطر التالي في نهاية الجدول:
أبو ظبي الرياض 15:00
أدرج سطر جديد بين الثالث والرابع:
أبو ظبي لندن 18:00
أدرج عمود جديد بعد (الإقلاع).
الوصول
11:30
14:00
23:30
20:30
17:15
أدرج عمود في أول الجدول، وأضف أرقام الرحلات.
1
2
3
4
5
حدد العمود (الوصول) واحذفه.
حدد الجدول : غير التنسيق التلقائي للجدول الى Table Columns 3
تراجع عن هذه الخطوة
أدرج سطر جديد في بداية الجدول
حدد السطر الأول وادمج الخلايا.
في الخلايا المدمجة، أدرج: برنامج الرحلات. (نوع الخط: Arial، حجم الخط : 16، أسود عريض، لون أحمر)
حدد الجدول وطبق حدود من اختيارك:
اختار : للاعداد: شبكة Grid، اختار اللون والعرض للخط.
طبق تظليل للخلية المدمجة في السطر الاول. اختار لوناً من اختيارك.
أدرج رأس للصفحة:
برنامج الرحلات أبو ظبي (التاريخ)
أدرج أرقام الصفحات في أسفل وسط الصفحة.
احفظ المستند باسمك في المجلد "المستندات" "My Documents" .