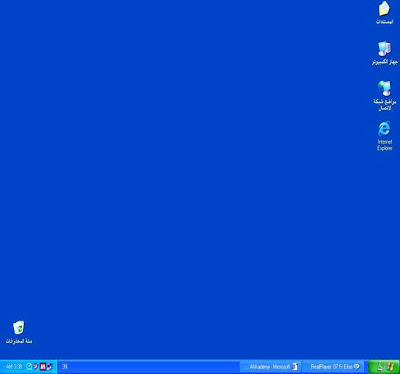تشغيل الحاسوب
لتشغيل الحاسوب، فقط أنقر على الزر الأحمر الكبير.
• مفتاح الحاسوب عادة يحدد برمز دولي(كهذا مثلاً).
• بعد ثواني قليلة، يجب أن يظهر شيء على الشاشة. وإذا لم يظهر شيء تأكد من تشغيل الشاشة.
• عند التشغيل تأكد من عدم وجود قرص في مشغل القرص المرن.
بعد عملية التشغيل يبدأ نظام التشغيل بالتحكم.
لم يتم إيقاف التشغيل بشكل مناسب:
لا يكفي النقر على الزر الكبير لإيقاف التشغيل، يجب إتباع طريقة معينة. وإذا لم تقم بذلك، سوف يقوم الوندوز بتوضيحه لك عند التشغيل في المرة التي تليها.
أخطاء القرص أثناء التشغيل:
No-System Disk/ Error disk ( ليس قرص نظام القرص خطأ)
Replace the disk and press any key. (قم بتبديل القرص ثم إضغط أي زر)
أخرج القرص من مشغل القرص المرن واضغط مفتاح الادخال ( Enter ).
بداية تشغيل الوندوز
الشاشة الترحيبية لوندوز إكس بي : سطح المكتب
إيقاف تشغيل الحاسوب مع ويندوز إكس بي
لإيقاف تشغيل ويندوز إكس بي، أنق ر على الزر إبدأ ثم زر إيقاف تشغيل الحاسوب.
إن مربع الحوار "إيقاف تشغيل الحاسوب" يحتوي على ثلاثة خيارات:
• قيد الإستعداد هذا الزر يضع الحاسوب في وضع الإستعداد.
• إيقاف التشغيل هذا الزر يوقف تشغيل الحاسوب بشكل كامل.
• إعادة التشغيل هذا الزر يقوم بإعادة تشغيل النظام.
إذا كان لديك وحدة تغذية مستمرة ( UPS: نوع من الأجهزة التي تزود الكمبيوتر بالطاقة عند انقطاع التيار الكهربائي)، فليس من الضروري إيقاف التشغيل، بالعكس دعه فسوف يعيد شحن البطارية.
ما العمل عند عدم استجابة النظام أو البرامج؟
إذا حدث في النظام أي توقف ولا يمكن عمل أي شيء من خلال الفأرة أو لوحة المفاتيح، فقط إضغط على زر إعادة التشغيل. تستطيع أيضاً إعادة التشغيل بالضغط على Ctrl+Alt+Del.
عند الضغط على Ctrl+Alt+Del تستطيع أيضاً إغلاق البرامج المتوقفة عن العمل بالنقر على مدير المهام (Task manager) ثم التطبيقات(Applications) ، إختر البرنامج المتوقف ثم أنقر على إنهاء مهمة (End task) لإغلاقه.
بيئة الوندوز
شاشة الوندوز
سطح المكتب:
تسمى هذه الشاشة "سطح المكتب" وهي بيئة رسومية، تعرض الصور، وتوجد على الشاشة كأيقونات تظهر على الخلفية وتسمى سطح المكتب.
تستطيع التحكم في الحاسوب باستخدام الفأرة. حركته تتطابق مع حركة المأشر على الشاشة. تستخدم الفأرة للإشارة على المواضيع، اختيارها، نقلها، الخ...
سلة المحذوفات:
يسمى الرمز الذي يشبه سلة المهملات باسم سلة المحذوفات. تتيح لك سلة المحذوفات حذف الملفات والمستندات التي لا تحتاج إليها، إلا أن العناصر التي ترسل إليها لا تحذف نهائيا من الكمبيوتر، بل تبقى مخزنة هناك إلى أن تختار أمر إفراغ سلة المحذوفات أو تختار استرجاعها إلى مكانها الاصلي.
شريط المهام:
الشريط الأفقي في أسفل الشاشة يسمى شريط المهام. هذا هو مركز التحكم بالحاسوب. تحتوي على أربعة عناصر أساسية: الزر إبدأ، شريط الإختصار السريع، أزرار النوافذ، ومنطقة التنبيه.
يظهر شريط المهام على الشاشة في أغلب الأحيان، ويعتبر من الأدوات الأساسية لويندوز، وتتغير محتوياته حسب المهام التي تقوم بها والبرامج التي يتم تشغيلها حالياً.
إذا أردت معرفة الأيقونات الموجودة على شريط المهام، فقط ضع مؤشر الفأرة فوق الأيقونة بدون النقر، تظهر معلومات الأيقونة (تسمى هذه الحركة بالتأشير).
الزر إبدأ:
يعتبر زر إبدأ المدخل لأدوات وبرامج ويندوز والبرامج الأخرى المثبتة على جهازك.
داخل الوندوز، أي شيء يبدأ مع الزر إبدأ. هذا الزر يتحكم بالقائمة التي تحتوي على البرامج والأوامر المختلفة.
لفتح قائمة ابدأ باستخدام الفأرة فقط اضغط على زر ابدأ.
لفتح قائمة ابدأ باستخدام لوحة المفاتيح استخدم زر "الوندوز" والموجود على أغلب لوحات المفاتيح المستخدمة حالياً (وهو الزر الذي يحتوي الرمز ) أو استخدم Ctr+Esc.
لاستعمال عناصر سطح المكتب و المعلومات الأساسية للمعدات، إستخدم قائمة لوحة التحكم الموجودة في إصدار وندوز.
القائمة الثانوية هي القائمة التي داخل قائمة إبدأ والتي تحتوي على البرامج أوالقوائم الثانوية الأخرى، وتعرف بالسهم ◄ .
القائمة الثانوية ( البرامج ) تحتوي على كافة البرامج في الحاسوب. للقيام بفتحها أنقر عليها بالفأرة.
بعض البرامج موجودة على سطح المكتب على شكل أيقونة. لكن تكون بالأصل إختصار لبرامج أخرى.
يمكنك أيضاً فتح البرنامج بطريقة سريعة، بالنقر على الأيقونة في شريط التشغيل السريع.
إغلاق النوافذ:
• يوجد في كل برامج ويندوز زر إغلاق، فقط عليك بالنقر عليه لإغلاق البرنامج .
• طريقة أخرى لإغلاق تكون باستخدام قائمة ملف ثم إغلاق أو خروج.
• أو يمكنك إستخدام المفاتيح Alt+F4 من لوحة المفاتيح.
بعض ايقونات سطح المكتب:
- جهاز الكمبيوتر: يعرض محركات الأقراص ووسائط التخزين المتصلة بجهاز الكمبيوتر. ويظهر بداخلها الأنواع المختلفة لمحركات الاقراص مثل، محرك القرص المرن ومحرك القرص المضغوط ومحرك القرص الصلب.
- المستندات: وهذا مجلد جاهز داخل ويندوز تستعمله لتخزين عدة أنواع من الملفات الشخصية.
العمليات الأساسية
أي زر للفأرة:
أنت بشكل طبيعي تستعمل الزر الأيسر للفأرة. ولهذا، لإختيار شيء، أنقر عليه بالزر الأيسر للفأرة.
للإشارة:
للإشارة بالفأرة إلى عنصر معين، عليك تحريك مؤشر الفأرة فوق العنصر المطلوب.
للنقر:
خلال إستخدام الوندوز، عندما تحتاج لعمل شيء عليك إخبار الوندوز ماذا تريد أن تعمل. أولاً عليك إختيار الشيء قبل القيام بأي عملية. وبالتالي إذا أردت تحريك أيقونة على سطح المكتب عليك أولاً باختيارها. لاختيارها قم بالإشارة على الأيقونة ثم أنقر بالزر الأيسر للفأرة.
مثال: إختر أيقونة جهاز الكمبيوتر (My Computer ) التي على سطح المكتب.
النقر المزدوج:
النقر مرتين تعني أن تنقر أول مرة ثم الثانية في أسرع وقت ممكن. إن استخدام النقر مرتين نكون لفتح أيقونة على سطح المكتب.
مثال: أنقر مرتين على أيقونة جهاز الكمبيوتر ( My Computer ) الموجودة على سطح المكتب.
السحب والإفلات:
السحب والإفلات يعني تحريك الفأرة خلال الضغط بالزر الأيسر على أحد الأيقونات، ومن ثم إفلاتها في مكان أخر.
إذا قمت باستخدام هذه التقنية مع مفتاح Ctrl، أي الضغط على مفتاح Ctrl خلال سحب الأيقونة، سوف ينتج نسخة عن الأصل في المكان الذي تم فيه الإفلات.
مثال: قم بتحريك أيقونة جهاز الكمبيوتر ( My Computer ) التي على سطح المكتب.
السحب وإفلات نسخة :
يمكنك نسخ الأيقونة بينما تسحبها.
اختر الأيقونة التي ترغب بنسخها ، اسحب الأسقونة المختارة بينما تضغط على زر Ctrl الموجود على لوحة المفاتيح .
الزر الأيمن للفأرة:
عندما تختار شيء، غالباً ما تجد أن النقر بالزر الأيمن على الشيء الذي قمت باختياره يعرض قائمة منسدلة تحتوي على خيارات.
لهذا إذا قمت بنقر الزر الأيمن على منطقة فارغة من سطح المكتب، سوف تظهر قائمة منسدلة تسمح لك بعمل وظائف مختلفة، كما يظهر في الشكل التالي.
فهم صناديق (مربعات) الحوار:
كما يدل إسمها، مربعات الحوار تسمح لك بالحوار مع نظام الوندوز. إستخدم الفأرة لإنتقاء الخيارات و تغيير الأوضاع، ثم أنقر على زر ( تم ) لتأكيد إختياراتك.
القائمة المنسدلة:
استخدمها لتحديد خيار من الخيارات المتوفرة عند الضغط على السهم
مربع الإختيار:
تكون متواجدة بشكل مجموعات. وتـُستخدم لتحديد أكثر من خيار من مجموعة الخيارات المتوفرة.
زر الإختيار :
تكون متواجدة بشكل مجموعات. وتـُستخدم لتحديد خيار واحد فقط من مجموعة الخيارات المتوفرة.
مربع الإدخال:
يستخدم لادخال القيم من قبل المستخدم
التعامل مع النوافذ
التحكم بحجم النافذة:
أولا لنتعرف على أجزاء النافذة في نظام الوندوز، وهي مبينة في الشكل التالي:
بالتأكيد يمكن أن تأخذ النافذة أحجام مختلفة، وفيما يلي بعض الأزرار التي تستخدم في التحكم بحجم النوافذ.
لتكبير النافذة لتغطي كامل حجم الشاشة، وعند استخدامه يتغير شكله إلى الشكل
لاسترجاع الوندوز للحجم الأصلي، يعود بعد استخدامه للشكل .
لتصغير حجم النافذة أنقر على زر التصغير أعلى يمين النافذة، التصغير لا يغلق النافذة بل يضعها في شريط المهام، ويمكنك إستعادتها بالنقر عليها عند شريط المهام.
لإغلاق النافذة، أنقر على زر الإغلاق الموجود أعلى يمين النافذة.
لتغيير حجم النافذة حرك مؤشر الفأرة إلى الحد الأفقي أو إلى زاوية النافذة، ثم إسحب مؤشر الفأرة إلى أعلى أو أسفل الشاشة خلال الضغط بزر الفأرة، ثم افلت زر الفأرة. لا يمكنك تغيير حجم النافذة عندما تكون في وضع التكبير.
تحريك النوافذ:
لنقل النافذة، أي نافذة، إسحبها من شريط العنوان وضعها في أي مكان تريد على الشاشة. لا يمكنك تحريك النوافذ المكبرة.
إستخدام الشريط االتمرير:
بعض النوافذ تحتوي على شريط تمرير، موجود على يمين النافذة وفي الأسفل. تتكون هذه الأشرطة من زر التمرير و سهم في كل جهه. إن هذا الزر يتحرك للأعلى والأسفل عند تحريك الصفحة.
التنقل بين الوندوز:
للتنقل يبن الوندوز، أنقر على أيقونة التطبيق الموجودة في شريط المهام.
يمكنك إستخدام مفتاح الإختصار Alt+Tab ، عند الضغط على Tab عدة مرات مع استمرارية الضغط على Alt، يظهر مربع حوار لإختيار البرنامج المطلوب.
بعض الإعدادات في نظام الوندوز
إعداد الوقت:
معظم الأجهزة مزودة بساعة داخلية و التي تمتلك بطارية صغيرة تسمح لها بالعمل بشكل مستمر سواء كان الحاسوب في حالة التشغيل أو الإطفاء.
الساعة تظهر على يمين شريط المهام.
عندما تؤشر على الساعة بالفأرة مدة ثواني قليلة دون النقر، سوف يظهر لك التاريخ كما يبين الشكل التالي.
لإعداد أو تغيير الوقت والتاريخ، أنقر مرتان على الساعة الموجودة في شريط المهام، أو أنقر مرتان على أيقونة (الوقت/التاريخ) في لوحة التحكم.
إعداد حجم الصوت:
لإعداد أو تغيير حجم الصوت، أنقر مرتين على أيقونة السماعة الموجودة بعد الساعة على شريط المهام، أو أنقر مرتين على أيقونة (الصوت و أجهزة التسجيل) والموجودة في لوحة التحكم.
خصائص النظام
لإستعراض خصائص النظام، أنقر الزر الأيمن من الفأرة على أيقونة جهاز الكمبيوتر ( My Computer ) لعرض القائمة المنسدلة، إختر الأمر خصائص من القائمة المنسدلة. سوف يظهر مربع حوار يحتوي على خصائص النظام، كالتالي:
في هذه الصورة، المعالج بنتيوم 4 بسرعة 3 جيجاهرتز تقريباً وحجم ذاكرة يبلغ 512 ميجابايت.
بعض الأحيان، مربع الحوار يعرض اسم المصنع (الشركة) لجهازك.
يمكنك ايضا رؤية خصائص نظامك من خلال الدخول الى قائمة ابدأ ثم لوحة التحكم، ثم افتح ايقونة الأداء والصيانة، واختر مهمة : رؤية معلومات رئيسية عن الحاسوب.
تخصيص سطح مكتبك
ان الاختيارات التي من خلالها تقوم بتخصيص سطح مكتبك موجودة في لوحة التحكم .الدرس التالي يبين ماذا تستطيع العمل مع هذه الخيارات. لكن في البداية يجب معرفة كيفية الوصول لها.
في لوحة التحكم من القائمة ابدأ ، اضغط مرتين على ايقونة العرض.
يمكنك عرض مربع الحوار بالنقر على الزر الأيمن من الفأرة في أي مكان على سطح المكتب لتظهر قائمة، إختر منها خصائص.
تغيير خلفية سطح المكتب:
الخلفية هي ما يمكنك رؤيته على سطح مكتبك . إفتح مربع الحوار " خصائص العرض " ثم أنقر على اختصار سطح المكتب Desktop لعرض الخيارات التالية:
يمكنك اختيار صورة جديدة في أي وقت، الشاشة الصغيرة الموجودة في أعلى مربع الحوار تعرض لك فكرة عن شكل الصورة المختارة.
أيضاً يمكتك استخدام الصور التي قمت بإنشائها ومن ثم وضعها كخلفية، تتم هذة العملية باستخدام الخيار استعراض.
استخدام شاشة التوقف:
قد يؤدي تشغيل الشاشة وتركها لمدة طويلة إلى تلف مادة الفسفور الموجودة داخل الشاشة، المادة الداخلية التي تغلف الشاشة.فإذا ظهرت صورة لمدة طويلة سوف تنطبع على مادة الفوسفورو لتجنب هذه المشكلة، يمكنك استخدام شاشة التوقف. هذا البرنامج الخاص يعمل بعد مدة معينة تحدد مسبقاً عندما لا تستعمل لوحة المفاتيح والفأرة خلال هذه الفترة.
الشاشات الموجودة اليوم لا تواجه هذه المشكلة ،ولكن ما زالت شاشة التوقف تستعمل حتى الآن.
إفتح مربع الحوار " عرض الخصائص " ثم أنقر على شاشة التوقف Screen Saver لعرض الخيارات التالية:
• زر إعدادات يسمح لك بتغيير الإعدادات الخاصة بشاشة التوقف المختارة.
• في منطقة الإدخال التي بجانب كلمة " إنتظار " أدخل الوقت الذي تريده.
• لإيقاف تشغيل شاشة التوقف باستخدام لوحة المفاتيح، أنقر في أي مكان أو حرك الفأرة.
ضبط وضوح الشاشة والألوان:
إفتح مربع الحوار " خصائص العرض "، أنقر على اختصار إعدادات Settings لعرض الخيارات التالية.
يمكنك اختيار الألوان من 16 لون إلى 16 بت أو 32 بت. واختيار دقة الشاشة. التغييرات التي تجريها ستظهر على شاشة العرض الصغيرة الموجودة أعلى مربع الحوار.
تغيير مظهر نظام الوندوز:
هذه الخاصية لتغيير مظهر نظام الوندوز بألوان مختلفة: كشريط العنوان، الأيقونات، مربعات الحوارأو الإطارات، الأزرار، الخطوط...
إضغط على المظهر Appearance للتحكم في مظهر الوندوز.
الأقراص
بإمكانك عرض المحركات و مشغل الأقراص من أيقونة جهاز الكمبيوتر (My Computer) . اضغط مرتين على أيقونة جهاز الكمبيوتر (My Computer) الموجودة على سطح المكتب.
سوف يظهر لك كالآتي :-
القرص المرن.(Floppy A 3.5) محرك الأقراص
محرك الأقراص C: هو القرص الصلب الرئيسي للكمبيوتر. جهازك بامكانه أن يحتوي على محركات اضافية D أو E.
محرك الأقراص المدمجة و الأقراص الممغنطة أو القابلة للكتابة .
محركات أخرى: نظامك قد يحتوي على محركات أقراص أخرى مثل zip drive.
كل محرك أقراص موجود في نظامك يجب أن يظهر كأيقونة أو كحرف أو كأسم .
من خلال الأيقونات قد تتعرف على طبيعة المحرك : floppy, CD, or hard disk...
اذا وجدت يد مرسومة على محرك من المحركات هذا يعني أنه موصول على الشبكة .
ضع قرص في مشغل الأقراص واضغط مرتين على أيقونة المحرك ، سوف يظهر لك كل محتويات هذا القرص .
اعداد القرص المرن :
اعداد القرص المرن يعني حذف كل شيء موجود على القرص المرن . في هذه الحالة معناها أنه يقوم بحذف كل محتويات القرص المرن.
- ضع القرص المرن في مشغل القرص المرن .
- اضغط على أيقونة القرص مرن 3.5 لتحديدها.
- قم بالضغط بالزر الأيمن للفأرة على أيقونة القرص مرن 3.5 ، ومن القائمة المعروضة حدد الأمر تهيئة.
- اضغط إبدأ.
• سعة تخزين القرص المرن: السعة المتعارف عليها 1.44 ميجابيت .
• نظام الملف: اتركه Fat طوال الوقت.
• Volume label(اسم القرص): في حالة أردت أن تسمي القرص المرن .
• Quick Format ( التهئية السريعة): اذا اخترت التهئية السريعة سوف يقوم بتهيئة محتويات القرص المرن بسرعة .
التهئية السريعة لا تتعرف اذا كان هناك أخطاء ، لذا المعالجة ستكون سريعة . كذلك لا تستطيع أن تهيئ قرص مرن لم تتم تهيئته باستخدام التهئية الكاملة. اذا كنت خائفا" من أن يكون هناك أخطاء ، يجب أن تستخدم التهيئة الكاملة.
ملاحظة: كن منتبها" من اختيارك لمحرك الأقراص المرنة ، لأنه من السهل حذف محتويات القرص الصلب من جهازك باختيار المحرك الخطأ .
مركز التعليمات والدعم Windows system Help
يوفر Windows نظام مساعدة كامل يحتوي على معلومات عملية و معاني مصطلحات و يجيب على جميع الأسئلة .
اضغط على زر إبدأ واختر مركز التعليمات والدعم. بإمكانك فتحه كذلك عبر استخدام الاختصار Win+F1 (المفتاح Win هو المفتاح الذي يحمل رمز الوندوز).
لتعرف المزيد ، فقط اضغط على العنوان المناسب الذي تريده وبامكانك أيضا" ان تطبعه .
بامكانك الضغط على زر بحث وادخل كلمة أو جملة لتجد مساعدة في حل مشكلة .
اضغط على زر الفهرس لعرض قائمة بالمحتويات مفهرسة, مخزنة بالترتيب الأبجدي.
انشاء اختصارات
• الأيقونات المختصرة يكون لديها سهم صغير داخل مربع أبيض لاحظ الشكل التالي:
• عندما تنسخ ملف ، تنسخه كاملا" بجميع محتوياته . بعض الأحيان لا تحتاج لنسخه مطلقا" بدلا" من ذلك بامكانك انشاء اختصار له .
• بامكانك انشاء اختصارات لملفات ، لمجلدات ، برامج .... تقريباً أي شيء داخل الوندوز يمكن إنشاء اختصار له
• لا تخف اذا أردت ان تحذف مختصر لأنه لن يؤثر على برنامج أو ملف أو مجلد .
لإنشاء اختصار لبرنامج على سطح المكتب
قم بتصغير أو غلق أي برامج مستخدمة . اضغط على زر إبدأ. اختر جميع البرامج. اختر البرنامج الذي تريد ليكون اختصار على سطح المكتب Desktop . في هذا المثال سوف نختار الآلة الحاسبة, موجود في مجموعة (البرامج الملحقة) Accessories .
استمر بالضغط على مفتاحي Ctrl+Shift من لوحة المفاتيح, اسحب الايقونة الى سطح المكتب Desktop, بعد ذلك اترك المفاتيح, سيظهر اختصار إلى برنامج الآلة الحاسبة على سطح المكتب Desktop. لاحظ السهم الصغير.
المجلدات والملفات
المجلدات (الأيقونات الصفراء) تستخدم لتصنيف الملفات هكذا سوف يتم ترتيبها بحيث يسهل ايجادها . انها حافظة تستوعب عدد من الملفات . الملفات عبارة عن مستندات قمت بانشائها ، تحميلها ، أو برامج تستخدم لتشغيل تطبيقات وتشغيل نظامك . المجلدات ممكن أن تحتوي مجلدات أخرى ،تلك الملفات الثانوية تشكل مستوى أخر من التصنيف.
إنه لا يوصى بتخزين الملفات في أي مكان خصوصاً في مجلدات البرامج أو على القرص الصلب مباشرة،لأنه قد يختلط مع الملفات الأخرى و يصبح الدخول الى البرامج يأخذ وقت أطول حتى يبحث عن الملفات الذي يحتاجها لتشغيلها . لذا إنه من الأفضل لك بتخزين جميع ملفاتك في مجلد خاص يسمى المستندات (أو My Documents في النسخة الاجنبية) وسوف يكون بامكانك انشاء مجلدات رئيسية و ثانوية.
تنظم الملفات بشكل هرمي . وهي طريقة لتصنيف الملفات، و يمكن لأي مجلد أن يحتوي أيضاً مجلدات ثانوية تحتوي على ملفات ومجلدات (كما هو موضح بالشكل أدناه).
كل قرص صلب يحتوي على مجلد واحد . هذا المجلد - مجلد رئيسي - ويسمى المجلد الجذر أو الدليل الجذر (ويكون شكله مختلف كشكل محرك أقراص) ومنه تتفرع بقية المجلدات.
عرض قائمة بآخر الملفات المستخدمة
اضغط على زر إبدأ ثم اختر قائمة المستندات الأخيرة سوف تظهر قائمة بآخر المستندات المستخدمة, بامكانك اختيار أحدها من القائمة لفتحه. الملف الذي اخترته لفتحه سوف يفتح من برنامجه المطابق له، وبذلك توفر على نفسك الوقت وتزيد من الانتاجية.
عرض المجلدات والملفات
معالجة ملفات و المجلدات والتعامل معها تحدث في برنامج خاص إسمه مستكشف الوندوزWindows Explorer.سوف تشاهد كل المجلدات وما تحتويه من ملفات الموجودة على جهازك . أسرع طريقة لفتح مستكشف الوندوز هي ضغط مفتاحWindow key من لوحة المفاتيح مع حرف E. غير ذلك بامكانك اتباع أحد الطرق التالية حسب نسخة ال Windows الوجودة على الحاسوب:
اضغط على زر إبـــــدأ واختر جميع البرامج ثم البرامج الملحقة ثم مستكشف الوندوز.
أو إبـــــــــدأ ثم البرامج ثم البرامج الملحقة ثم مستكشف الوندوز
• المجلدات والملفات منظمة على شكل شجرة . الشاشة اليمنى تظهر محتويات القرص الصلب أو المجلد الذي اخترته في الشاشة اليسرى . لإظهار محتويات مجلد معين موجود في الشاشة اليسرى ما عليك الا ان تضغط على اسمه فقط.
• اضغط على هذا الزر الموجود في شريط الدوات لترجع مستوى واحد .
• اذا كان شريط الأدوات غير موجود ، فاختر من شريط القوائم عرض ثم أشرطة الأدوات
• لتظهر محتويات مجلد اضغط على (+) لتوسعه. اضغط على التي بجانب المجلد لإغلاق .(-)
• لتوسع جميع فروع المجلدات, اختر مجلد واضغط على (*) من لوحة مفاتيح الأرقام .
• لإغلاق جميع فروع المجلدات اختر مجلد واضغط على (-) من لوحة مفاتيح الأرقام.
ترتيب الأيقونات:
بامكانك ترتيب الملفات باسم أو بنوع أو بحجم أو بآخر تعديل أجري عليه:
اضغط على عرض ثم ترتيب الرموز حسب، واختر نوع الترتيب الذي ترغب به لترتيب ملفاتك, أو اضغط بزر الفأرة الأيمن داخل الشاشة سوف تظهر لك قائمة اختر, ترتيب الرموز حسب.
طريقة عرض
من شريط الأدوات يوجد زر بإسم عرض يسمح لك لتطبيق طرق عرض مختلفة على الأيقونات . اضغط على السهم الصغير بجانب الزر من شريط الأدوات واختر الطريقة المناسبة لك لعرض أيقوناتك (لاحظ الشكل)
وبامكانك تطبيق طريقة عرض الأيقونات بطريقة أخرى وهي أن تختار القائمة عرض من شريط القوائم.
أو اضغط بزر الفأرة اليمين على داخل الشاشة ستظهر قائمة الاختصار، اختر منها نوع العرض. وفيما يلي شرح للخيارات المتوفرة:
1. مصغرات:
في هذا العرض سوف يعرض لك الصور الموجودة في بعض المجلدات. كل ملف صورة سوف يظهر كصورة صغيرة داخل المجلد الذي يحتويهم .
2. تجانب:
سوف يعرض الملفات كأيقونات تمثل البرنامج الذي استخدم لانشائه. بالنسبة لأنواع ملفات الصور (jpeg, gif, bmp…) سوف يعرض حجمه بـالبكسل أسفل إسم الملف. أما بقية الملفات فسوف يُعرض حجمها بـ KB.
3. رموز:
سوف يعرض الملفات كأيقونات تمثل البرنامج الذي استخدم لانشائه. ولكن الأيقونات سوف تكون أصغر مما يعرضها الخيار السابق.
4. قائــــــــمــــــــة:
يعرض كل الملفات والمجلدات على شكل قائمة مقسمة الى عدة أعمدة.
5. تفــــــــــــــــاصيــــــــــــــل:
يعرض كل تفاصيل الملفات مثل اسم الملف ، حجمه ، نوعه ، وتاريخ آخر تعديل له، وكل معلومة في عمود منفصل.
طريقة أخرى لترتيب محتويات مجلد هي بعرض نمط التفاصيل والضغط على رأس العمود المطلوب (مثلاً الحجم، النوع، أو تاريخ التعديل) فسيتم ترتيب محتويات المجلد حسب العمود الذي ستقوم بالنقر عليه.
تعلم المزيد عن الملفات
التعرف على أنواع المفات
الملفات عبارة عن مجموعة من المعلومات المخزنة على القرص الصلب على جهازك . عندما تنشأ مستند سوف تخزنه على القرص الصلب كملف .
في داخل مستكشف الويندوز كل ملف يكون معلما" كأيقونة صغيرة . أيقونة الملف عادة تدلل على نوع الملف ، أي البرنامج الذي استخدم لانشاء الملف، والذي سيستخدم لتحريره.
في الشكل السابق, اذا نظرت الى قائمة الملفات الموجودة تحت عمود الاسم(لنفترض أنك تستعمل طريقة عرض التفاصيل لعرض ملفاتك), سوف ترى بوضوح أن الملف الأول نوعه وورد, والملف الثاني ملف أكسس (قواعد بيانات), والملف الثالث إكسل هذا يشير إلى أن الويندوز قد عرف ملف الوورد و عرف ملف الإكسل وعرف ملف الآكسس. لأنه عندما تم تحميل تلك البرامج على الجهاز أعطي الويندوز معلومات عن الملفات التي سوف تنشأها عند استخدام تلك البرامج .
في بعض الحالات لايكون للويندز معلومات لبعض أنواع الملفات . كما في المثال التالي حيث يوجد العديد من الملفات والأيقونة المستخدمة لعرضهم هي أيقونةالملفات غير المعروفة.
أنواع أخرى من الملفات :
The .exe يعتبر امتداد لملف لبرنامج تنفيذي.
The .bmp, .gif, .jpg امتداد لملفات تحتوي على صور.
The .doc امتداد هذا الملف يعني منشأ باستخدام برنامج مايكروسوفت وورد
The .xls امتداد هذا الملفيعني منشأ باستخدام برنامج مايكروسوفت إكسل
The .mdb امتداد هذا الملف يعني منشأ باستخدام برنامج مايكروسوفت آكسس
The .ppt امتداد هذا الملفي عني منشأ باستخدام برنامج مايكروسوفت باوربوينت
The .txt امتداد هذا الملف يعني انه يحتوي على نص بسيط (بدون ألوان وصور) و تم إنشاؤه باستخدام برنامج المفكرة.
The .wav امتداد هذا الملف يعني أنه ملف صوتي.
The .psd امتداد هذا الملف يعني منشأ باستخدام برنامج الفوتوشوب، وهو برنامج متقدم لتحرير الصور
خصائص الملف
لعرض خصائص ملف ، حدد أيقونة الملف وبزر الفأرة الأيمن عليه من القائمة اختر خصائص . سوف يظهر مربع حوار .
وبإمكانك استخدام نفس الخاصية لمعرفة خصائص المجلدات .
حماية ملف
من مربع حوار الخصائص المعروض في الأعلى :من السمـــــــــات ضع علامة صح بجانب خيار للقراءة فقط.
هذا الخيار يسمح لك بوضع حماية على ملفك الذي اخترته وهذا يعني أن المستخدم يستطيع الدخول اليه لكن بدون أن يقوم بأي تعديل عليه، وأي تعديلات يتم القيام بها يجب أن تحفظ إلى ملف جديدوالملف القديم سيبقى بدون تغيير .
لإزالة الحماية (أي جعل التعديلات التي يتم القيام بها تحفظ على نفس إسم الملف) قم بازالة علامة صح من المربع الصغير الذي بجانب للقراءة فقط.
لماذا امتدادات أسماء الملفات مهمة لهذه الدرجـــــــــــــــة؟
يستخدم الويندوز امتداد اسم الملف لتحديد نوع الملف . وهكذا يعرف الويندوز أن الملفات التي امتدادها .TXT هي ملفات نصوص, والملفات التي تنتهي بـ .DOC هي مستندات وورد وهكذا... اذا غيرت امتداد اسم الملف ، سوف يصبح الويندوز مشوشا" ولن يعرف نوع الملف .
ملاحظة: إذا لم تغير شيء في طريقة إعداد الوندوز، امتداد اسم الملف سوف لن يظهر من خلال مستكشف الويندوز . حتى تظهر خاصية امتداد اسم الملف يجب أن تغير هذا الاعداد وهذا ما سنراه في الفقرة التالية.
عرض امتداد الملفات
من مستكشف الويندوز من شريط القوائم اختر قائمة أدوات ومن القائمة اختر خيارات المجلد... ثم اختر صفحة عرض
تحت عنوان خيارات متقدمة, تأكد من أن إخفاء ملحقات الملفات لأنواع الملفات المعروفة لا يوجد بجانبها علامة صح.
التعامل مع المجلدات والملفات
إنشاء مجلد جديد
1. افتح مجلد في أي مكان تريد خلق واحد على سبيل المثال في مجلد المستندات.
2. أختر القائمة ملف ثم جديد ثم مجلد, سيتم انشاء مجلد جديد.
3. غير الإسم الذي اقترحه عليك الوندوز (يقترح عليك عادة الاسم التالي: مجلد جديد) بأي اسم تريد.
4. اضغط Enter من لوحة المفاتيح لحفظ اسم المجلد الجديد.
لانشاء مجلد جديد على سطح مكتب
لانشاء مجلد جديد على سطح مكتب (أو على أي مكان آخر على جهازك) بطريقة مختصرة:
1. اضغط بزر الفارة اليمن على أي مكان فارغ على سطح المكتب .
2. من القائمة التي سوف تظهر اختر جديد ► مجلد.
3. غير الإسم الذي اقترحه عليك الوندوز (يقترح عليك عادة الاسم التالي: مجلد جديد) بأي اسم تريد.
4. اضغط على مفتاح Enter من لوحة المفاتيح لحفظ الإسم الجديد.
اختيار مجلد أو أكثر من مجلد أو ملف
• لإختيار مجلد أو ملف: اضغط على هذا الملف أو المجلد بزر الأيسر للفأرة.
• لإختيار عدة ملفات أو مجلدات في آن واحد:
طريقة عملية لإختيار ملفات متجاورة هي باستخدام مربع التحديد من الفأرة. قم بتحديد الأيقونات باستخدام الفأرة: ابدأ من الزاوية العليا من اليسار فوق الملفات واستمر بالتحديد الى الزاوية السفلى الى اليمين لخلق مربع حول اليقونات التي تريد اختيارها وبعد ذلك أفلت الفأرة .
طريقة أخرى لتحديد عدة ملفات ومجلدات في آن واحد:
o لإختيار عدة ملفات أو مجلدات متتالية:
قم باختيار أول ملف الذي ترغب بتحديده ، ثم اضغط على مفتاح Shift من لوحة المفاتيح وباستمرار الضغط عليه قم باختيار آخر ملف ترغب به.
o لإختيار عدة ملفات أو مجلدات غير متتالية:
قم باختيار أول ملف الذي ترغب بتحديده ، واضغط على مفتاح Ctrl من لوحة المفاتيح وباستمرار الضغط عليه قم باختيار الملفات التي ترغب بها.,
لتغيير اسم ملف أو مجلد
لتغيير اسم ملفات أو مجلدات :
1. اختار الملف أو المجلد الذي ترغب بتغيير اسمه,
2. من قائمة ملف اختر الأمر إعادة تسمية
3. أدخل الإسم الجديد,
4. اضغط على مفتاح Enterمن لوحة المفاتيح لحفظ التغيير الجديد .
طريقة ثانية (بامكانك أن تنفذ العملية بعدة طرق) :
آ. إضغط بزر الفأرة الأيمن على الملف أو المجلد الذي ترغب بتغيير اسمه , سوف تظهر قائمة , اختر الأمر إعادة تسمية.
ب. أو قم باختيار الملف أو المجلد ثم اضغط على مفتاح F2 من لوحة المفاتيح.
ج. أو اضغط مرة واحدة على الملف أو المجلد, انتظر لحظات ثم اضغط مرة تانية عليه.
هناك بعض النصائح قبل تغييرك اسم ملف:
•اسم الملف يجب ان يكون مختصرا"، لكن معبر. مثل : رسائل المدير، ملفات للطباعة .... إلخ
• نظرياً, بامكانك أن تسمي ملف أو مجلد بأسماء طويلة, تصل الى 255 رمز
استعمل الأحرف, الأرقام و المسافات معظم الرموز من لوحة المفاتيح مقبولة ، لكن من المفضل أن يكون الإسم قصيرا" ومحدود استخدام الأحرف والأرقام والمسافات .
# الويندوز لا يقبل استخدام الرموز التالية : * / : < > ? | "
نقل ملف ( قص ولصق)
لنقل (قص ولصق) ملف, اتبع الإجراءات التالية:
1. حدد الملف الذي ترغب بنقله.
2. اختر الملف
3. اختر قص من قائمة تحريـــــــر
4. افتح المجلد الذي ترغب بوضع الملف به أو لصق الملف .
5. اختر لصـــــــق من قائمة تحريـــــــــر
بإمكانك أيضا" قص ولصق كل المجلد .
• بإمكانك أن تستخدم خاصية القص و اللصق من القائمة التي تظهر عندما تظهر عندما تضغط بزر الفأرة الأيمن على الملف المختار.
• بإمكانك استخدام مفاتيح افختصار من لوحة المفاتيح للقص (Ctrl+X) و للصق (Ctrl+V).
السحب والإفلات
طريقة أخرى لنقل ملف هي بتحديده وسحبه الى المجلد الذي ترغب بنقله له .
نسخ ملف (نسخ و لصق)
الإجراءات المتبعة في (نسخ/لصق) هي نفسها (قص/لصق) فقط مع وجود الاختلافات التالية:
1. الملف الرئيسي لن يحذف من المكان الأول .
2. يجب أن تستخدم (تحريـــر/نسخ) بدلا" من (تحريــــــــــر/لصق).
بإمكانك أيضا" أن تنسخ وتلصق مجلد .
• بإمكانك استخدام خاصية النسخ واللصق من القائمة التي تظهر عند الضغط على زر الفأرة الأيمن على الملف المختار .
• بإمكانك أيضا" استخدام مفاتيح الإختصار من لوحة المفاتيح للنسخ (Ctrl+C) للصق (Ctrl+V).
السحب والإفلات
طريقة أخرى لنسخ ملف هي باختيار ملف وسحبه الى المجلد الذي ترغب بنسخه هناك لكن هذه المرة يجب أن تستمر بالضغط على مفتاح Ctrl من لوحة المفاتيح أثناء عملية السحب.
ارسال ملف الى Floppy A:
1. اختار الملف المطلوب ارساله (أو الملفات أو المجلدات المطلوب إرسالها إلى القرص المرن)
2. بزر الفأر الفأرة الأيمن على الملف المختار
3. من القائمة التي تظهر اختر خيار إرسال إلى ثم اختر القرص المرن 3.5
انشاء اختصار
1. ابحث عن موقع المجلد على الشاشة اليمنى .
2. اختره,
3. اختر من قائمة ملف الامر إنشاء اختصار (أو اختر إنشاء اختصار من القائمة التي تظهر عندما تضغط بزر الفأرة الأيمن )
انشاء اختصار على سطح مكتب
1. اختر الملف
2. بزر الفأرة الأيمن على الملف
3. من القائمة التي تظهر اختر إرسال إلــــــــــى ثم اختر سطح المكتب (إنشاء اختصار)
حذف ملف
• لحذف ملف ، فقط حدده واختر حذف من قائمة ملف.
• باستطاعتك أيضا" حذف ملفات بسهولة بالضغط على مفتاح Delete من لوحة المفاتيح بعد تحديده.
• أو حتى ، باستخدام خيار (حذف) من القائمة التي تظهر بعد الضغط بزر الفأرة الأيمن على الملف المراد حذفه .
• بإمكانك أيضا" حذف الملفات عن طريق سحبه إلى أيقونة سلة المحذوفات
# الويندوز سوف يظهر لك مربع حوار يحذرك من حذف الملف . اضغط على زر نعم لتأكيد حذف الملف.
# بإمكانك حذف مجلدات بنفس الطريقة . لا تنسى في هذه الحالة سوف تحذف المجلد وما يحتويه بنفس الوقت.
# كل الملفات المحذوفة تنتقل إلى سلة المحذوفات, قبل إزالتها. الملفات ستتواجد في سلة المحذوفات لبعض الوقت, وباستطاعتك إزالتها .
! لاتحذف أبداً برنامج بهذه الطريقة! بدلاً من ذلك, بامكانك أن تستخدم أداة خاصة من لوحة التحكم من الويندوز تسمى إضافة أو إزالة البرامج.
حذف ملف نهائياً (لا يمكن استرجاعه)
• اختر الملف الذي ترغب بحذفه نهائيا" من جهازك .
• اضغط على مفتاحي Shift+Deleteمن لوحة المفاتيح , مربع حوار سوف يظهر لك :هل أنت متأكد من أنك تريد حذف الملف "اسم الملف "? كما يظهر في الشكل
• اضغط على زر نعم لتأكيد الحذف, و سوف يحذف من القرص الصلب ولن يكون بامكانك أن تسترجعه لأنه سوف لن يكون في سلة المحذوفات.
سلة المحذوفات
سلة المحذوفات ( Recycle Bin ) هي مكان خاص في نظام الوندوز تحتوي ملفات ، مستندات ، أيقونات .... إلخ لا تحتاجها بعد الآن و قمت بحذفها.
إظهار محتويات سلة المحذوفات واسترجاع ملف محذوف :
فتح سلة المحذوفات :
أنقر مرتين فوق أيقونة سلة المحذوفات التي تكون موجودة على سطح المكتب .
استرجاع ملف:
1. اختر الملف أو الملفات التي تريد استرجاعها .
2. اختر استرجـــــــاع من قائمة ملف
(او اختر استرجـــــــاع من القائمة التي تظهر عند النقر بزر الفأرة الأيمن على الملف ).
3. أغلق نافذة سلة المحذوفات
وهكذا تلقائيا" يسترجع الملف الى مكانه على القرص الصلب الذي حذف سابقا" منه . ملاحظة اذا كان المجلد يحتوي على ملف حذف ايضا" ، سوف يقوم الويندوز تلقائيا" باسترجاع المجلد .
طالما الملف لم يحذف من سلة المحذوفات, فبامكانك دائما" أن تسترجعه .
افراغ سلة المحذوفات:
1. انقر مرتين على أيقونة سلة المحذوفات
2. اختر إفـــراغ سلة المحذوفــــــات من قائمة ملف
بحث عن ملف
لإيجاد ملف مفقود, يجب عليك أن تعرف على الاقل واحدة من معطيات الملف التالية :
• اسم الملف أو جزء من اسمه .
• أي جزء من النص يحتويه هذا الملف
• تاريخ انشاء هذا الملف .
• نوع الملف.
• حجم الملف.
فيما يلي سوف تتعلم كيف تبحث عن ملف حسب عدة معطيات تعرفها عن نلك الملف .
1. من قائمة إبــــــــــــدأ, اختر بحث في نظام وندوز XP.
[ أو بحث ثم ملفات ومجلدات حسب نوع الويندوز الذي تستعمله ]
2. اختر نوع الملف الذي ترغب بالبحث عنه (على سبيل المثال جميع الملفات والمجلدات)
3. قم بوصف الملف المفقود.
اذا لم تعرف الإسم بالكامل , استبدل الجزء المفقود من الإسم بـ (*). على سبيل المثال, اذا كنت تعلم أن اسم الملف يحتوي كلمة تقرير، اطبع *تقريــــــر* في مربع إسم الملف.
4. بامكانك أن تضيف معلومات أكثر إلى بحثك :
• متى آخر مرة قمت باجراء تعديلات ؟ (بامكانك أن تحدد تواريخ ما بين انشاء هذا الملف أو أجري تعديل عليه أو تم فتحه ...)
• ما هو حجمه ؟
• خيارات أخرى متقدمة, على سبيل المثال تحديد نوع الملف أو تحديد المجلدات التي تريد البحث بها ...
5. اضغط على زر بحــــــــــث
كل الملفات التي تتطابق مع الوصف المعطى سوف تظهر على النافذة اليمنى .
للبحث عن ملف باستخدام الرموز بدلا" من أسماء الملفات
في بعض الحالات , عند بحثك عن ملف ، ربما تكون تعلم جزء من الإسم الملف .
للبحث عن ملفات تبدأ بحرف T: اكتب t* (استخدم (*) كإجراء مناسب صفر من الأحرف أو عدد من الأحرف)
للبحث عن ملفات تبدأ بحرفين Te: اكتب te*
للبحث عن ملفات تبدأ بحرفين وتحتوي على خمسة أحرف : اكتب te??? (استخدم (?) كإجراء مناسب كحرف واحد )
لتجد ملف بنوع معين
1. من قائمة إبــــــــــــدأ, اختر بحث في نظام وندوز XP.
[ أو بحث ثم ملفات ومجلدات حسب نوع الويندوز الذي تستعمله ]
2. اختر نوع الملف الذي ترغب بالبحث عنه :...
البرامج الملحقة
الملحقات
البرامج التالية موجودة في القائمة البرامج الملحقة (يمكن الوصول إليها من إبـــــــــــــدأ ثم جميع البرامج):
• الدفتر, نسخة مصغرة من معالج النصوص "Word" ;
• الرسام, برنامج رسم .
• المفكرة, لكتابة نص بدون تنسيق ;
• الآلة الحاسبة …الحاسبة
أدوات النظام
هنالط أيضاً بعض الأدوات موجودة في قائمة ادوات النظام من قائمة البرامج الملحقة (يمكن الوصول إليها من إبـــــــــــــدأ ثم جميع البرامج):
• النسخ الاحتياطي: لعمل دعم نسخ بعض المستندات .
• إلغاء التجزئـــــــــــــــــــــــة: لترتيب , بدون أن تضيع مساحات, محتويات القرص الصلب .
لوحة المفاتيح
مفاتيح خاصة
هناك ثلاث أنواع من المفاتيح موجودة في لوحة المفاتيح : لوحة الحرف, لوحة الرقام و لوحة الوظائف .
لوحة المفاتيح تسمح لك لعمل العمليات التالية :
• طباعة المعلومات باستخدام المفاتيح الرئيسية ;
• طباعة الرقام باستخدام لوحة الرقام ;
• بالتحرك في أنحاء الشاشة باستخدام لوحة الأسهم ;
• بإصدار الأوامر إلى الجهاز باستخدام مفاتيح الوظائف و المفاتيح الخاصة .
بالإضافة الى الأحرف و الأرقام ، هناك بعض المفاتيح لها خاصية وظيفية .
Esc
إلغاء آخر أمر .
Function keys (F1 to F12 )
تنشيط عدة أوامر للبرنامج .
Print Screen
إلتقاط مكونات الشاشة كصورة .
Scroll Lock
تحرك الشاشة وليس المؤشر .
Pause
إيقاف الأمر بشكل مؤقت .
Caps lock
يسمح بكتابة الحرف بـشكل كبير فقط مع الاحرف اللاتينية
Tabulation
الإنتقال من خيار الى آخر داخل الشاشة أو في مربع الحوار .
Backspace
حذف حرف الى يسار المؤشر .
Delete
حذف حرف الى يمين المؤشر . حذف صورة مختارة .
Insert
ينشط / لا ينشط وظيفة "الإزاحة" .
يسمح بادخال حروف بين نصوص موجودة أو يسمح بإعادة الكتابة فوقها .
Home
يذهب المؤشر الى بداية السطر .
End
يذهب المؤشر الى نهاية السطر .
Page Up
يحرك المؤشر الى أول الشاشة .
Page Down
يحرك المؤشر الى أسفل الشاشة .
Space Bar (زر المسافة)
يضيف فراغ .
استخدام المفاتيح في ترابط
من الممكن أن تستخدم بعض المفاتيح في ترابط. مثلاً بإمكانك أن تكتب الأحرف الانجليزية بالشكل الكبير (Capital Letters). عبر ضغط مفتاح (Shift) بالإضافة الى الحرف المطلوب .
Shift
موجود في الصف الذي يسبق آخر جهة من لوحة المفاتيح .
Ctrl
في نهاية ، في كل جهة من زر المسافة, يستخدم في ترابط مع مفاتيح أخرى لعمل وظائف معينة .
Alt
في كل جهة من زر المسافة, يستخدم في ترابط مع مفاتيح أخرى لعمل وظائف معينة .
يفتح قائمة (Start) .
يفتح قائمة مختصرة (تظهر عادة عند الضغط بزر الفارة الأيمن )
على سبيل المثال استخدم Ctrl+Shift (من يسار أو يمين طرفي لوحة المفاتيح ) للتبديل من اللغة العربية أو الإيطالية عرض لوحة المفاتيح .
استخدام خاصية Print Screen
عند الضغط على مفتاح Print Screen (طباعة الشاشة) فإن محتويات الشاشة سوف تنسخ الى ذاكرة الجهاز. ثم بامكانك تبديل الى برنامج مثل Word أو الى معالج الصورimage processor وبعد ذلك بامكانك لصق الصورة هناك والقيام بأي تعديلات عليها.
فقط بامكانك ببساطة أن تنسخ شاشة ناشطة بدون خلفيتها أو سطح المكتب عن طريق الضغط على مفتاحي Alt+PrintScreen من لوحة المفاتيح .
معالج النصوص (الدفتر)
WordPad معالج نصوص بسيط يأتي مع جميع نسخ الوندوز منذ وندوز 95، يعتبر متقدم على برنامج المفكرة ولكنه ليس متقدم كثيراً مثل برنامج مايكروسوفت وورد. يمكن أن يكون مناسب لكتابة الرسائل أو المؤلــَّفات البسيطة فقط. أما بالنسبة للتقارير الطويلة التي تعتمد على استخدام الصور بكثير المؤلــَّفات المعقدة فيستحسن استخدام برامج مثل برنامج مايكروسوفت وورد الذي سيمر معنا في الوحدة التالية ان شاء الله. يتم تحميله مع الويندوز بحيث يكون متواجدا" في مجموعة البرامج الملحقة ضمن قائمة إبدأ.
يُشغل البرنامج من إبدأ - جميع البرامج - البرامج الملحقة - الدفتر (لاحظ الشكل)
طباعة وتعديل النصوص :
• حذف حرف : باستخدام مفاتيح Del or Backspace من لوحة المفاتيح .
• شريط الأدوات : يمكن اظهاره واخفاؤه من قائمة عرض.
• اختيار جزء من النص : اسحب بالفأرة الى الأسفل باستمرار الضغط على زر الفأرة من البداية الى نهاية النص المراد تحديده .أو استخدم مفتاح Shift من لوحة المفاتيح مع الأسهم .
• لتحريك نص :
اختر النص الذي ترغب بنقله ،اختر قص من قائمة تحرير (أو أيقونة ), انقل المؤشر الى المكان الذي ترغب بنقل النص اليه ، بعدها اختر لصق من قائمة تحرير (أو أيقونة ).
طريقة أخرى : اختر وظلل بزر الفأرة الأيسر وباستمرار الضغط عليه اسحبه الى المكان الذي ترغب به .
• نسخ نص : اختر نسخ من قائمة , تحريـــــر , انقل المؤشر الى المكان الذي ترغب بنسخ النص اليه وبعدها اختر لصق من قائمة تحريـــــر .
طريقة أخرى : اختر وظلل بالفأرة النص وباستمرر الضغط بزر الفأرة مع مفتاح Ctrl من لوحة المفاتيح .
• إدخال تاريخ : اختر الامر الوقت والتاريخ من قائمة إدارج أو استخدم أيقونة .
• تراجع عن آخر عملية : اختر الامر تراجع من قائمة تحريـــــــــر أو استخدام أيقونة .
التعامل مع الملفات :
• فتح ملف موجود : اختر الامر فتح من قائمة ملف أو استخدام أيقونة .
• خلق مستند جديد : اختر الامر جديــــــد من قائمة ملف أو استخدام أيقونة .
• حفظ نسخة أخرى من ملف : اختر الامر حفظ بإســــم من قائمة ملف . وبعد ذلك أدخل رقم وحدد المكان الجديد الذي ترغب بحفظه اليه .
• حفظ ملف , تحت نفس الإسم : اختر الامر حفـــــــــــظ من قائمة ملف أو استخدام أيقونة .
تنسيق نص :
(هذه الأوامر تنفذ على نص مظلل أو على نص لم يكتب بعد .)
• غير المظهر , الحجم أو اللون : اختر الامر خط من قائمة تنسيق
أو من شريط الأدوات :
اللون الحجم نوع الخط
• Bold(عريض), Italic(مائل ), Underline (خط) : اختر الامر خط من قائمة تنسيق
أو من شريط الأدوات :
Bold Italic Underline
تنسيق فقرة :
• انهاء فقرة :اضغط على مفتاح Enter .
• إدخال سطر فارغ بين فقرتين :اضغط على مفتاح Enter Key.
الأوامر التالية تطبق على الفقرة التي يكون المؤشر موجود فيها .
• محاذات الفقرات : محاذاة الى: اليسار, الوسط, اليمين).
• بداية الفقرة:
بسحب المثلث الذي يظهر على المسطرة .
• السطر الأول تستطيع ان تطبق عليه مسافة بادئة باستعمال المثلث الموجود على الجهة اليسرى من المسطرة .
• المثلث الآخر الى الأسفل على يسار المسطرة ، يسمح لك بازاحة بقية أسطر الفقرة ، ما عدا السطر الأول .
• على يمين جهة الفقرة تزاح بآخر مثلث الموجود على يمين المسطرة .
تعداد نقطي :
• اختر أيقونة من شريط الأدوات .
• قم بطباعة البيانات
• اضغط على مفتاح Enter كل مرة تريد ادخال بند جديد في القائمة .
إعدادات صفحة (لاحظ الشكل أدناه):
• تغيير حدود مستند : من قائمة ملف اختر إعداد الصفحة ثم الهوامش
• تغيير تنسيق الصفحة : من قائمة ملف اختر إعداد الصفحة ثم الحجم
• تغيير شكل الصفحة (flip the page): من قائمة ملف اختر إعداد الصفحة ثم الاتجاه. اختر (طولي) Portrait أو (عرضي) Landscape.
• معاينة مستند قبل الطباعة : من قائمة ملف اختر معاينة قبل الطباعة أو اختر أيقونة من شريط الأدوات .
• طباعة كل المستندات : اضغط على أيقونة من شريط الأدوات .
• طباعة جزء من المستند : من قائمة ملف اختر طباعة , اختر:
• الكل :لطباعة كل الصفحات في المستند
• التحديد: لطباعة الجزء المحدد .
• الصفحة الحالية : لطباعة الصفحة الحالية التي عندها المؤشر فقط .
• الصفحات : لتحديد الصفحات التي ترغب بطباعتها .
• عدد النسخ:لتحديد عدد النسخ التي ترغب بطباعتها .
التعامل مع الطابعات
أولا" افتح مربع حوار الطابعات . من قائمة إبــــــــــــــدأ - الطابعات والفاكسات.
في هذه الحالة يجب علينا عند الطباعة اختيار الطابعة من عدد من الطابعات المختلفة. عندما ننقر على أيقونة الطابعة مع تطبيق مثل Microsoft Word سوف يطبع على طابعة واحدة , الطابعة الافتراضية (في الانجليزية Default Printer). إذا كان هناك عدة طابعات تم تحميلها على جهازك كما في المثال , سوف يكون هناك علامة صح داخل دائرة سوداء تدل على أنها الطابعة الافتراضية.
إذا رأيت يد مرسومة أسفل أحد الطابعات فهذا يعني أن تلك الطابعة مشاركة .
إذا رأيت سلك أو خط عرضي تحت إحدى الطابعات فهذا يعني أن هذه الطابعة موصولة إما على جهازك مباشرة أو داخل الشبكة .
وضع الطابعة على الوضع الإفتراضي
لتغيير وضع الطابعة الإفتراضي إلى طابعة أخرى تم تحميلها الى جهازك , اختر الطابعة المطلوبة , عن طريق النقر عليها . بزر الفأرة الأيمن سوف تظهر قائمة . اختر أمر تعيين كطابعة إفتراضية
لعرض طلبات الطابعة
عندما تعطي أمرا" بالطباعة سوف تظهر أيقونة على شكل طابعة في منطقة التنبيه في أسفل يسار الشاشة في شريط المهام . يسمى الملف بعد أن تم إرساله إلى الطابعة بـ طلب الطباعة.
انقر مرتين على تلك الأيقونة سوف يظهر مربع حوار الطابعة , سوف تفتح مربع حوار الطابعة وسوف تكون باستطاعتك أن ترى طلبات الطباعة التي أصدرت الى الطابعة.
التحكم بطلبات الطابعة
لإيقاف طلب طباعة :
اختر طلب الطابعة الذي ترغب بإيقافه , بعدها اختر إيقاف مؤقت من قائمة (طابعة) أو اختر إيقاف مؤقت من القائمة التي تظهر من الضغط على زر الفأرة الأيمن .
لإعادة طباعة الطلب من البداية:
اختر طلب الطابعة التي ترغب باعادة تشغيله , بعدها اختر إعادة تشغيل من قائمة طابعة أو اختر إعادة تشغيل من القائمة التي تظهر من الضغط على زر الفأرة الأيمن .
لإلغاء طلب الطباعة:
اختر طلب الطابعة التي ترغب بإلغائه ، بعدها اختر إلغاء الأمر من قائمة طابعة أو اختر إلغاء الأمر من القائمة التي تظهر من الضغط على زر الفأرة الأيمن , أو فقط اضغط على مفتاح Delete من لوحة المفاتيح .
تحميل طابعة جديدة
من قائمة إبــــــــــــــدأ, اختر الطابعات والفاكسات...
في مربع الحوار الذي يظهر أمامك ، اختر إضافة طابعة ...
سوف يظهر لك مربع حوار,اضغط على زر التالي للإستمرار .
مربع الحوار التالي يسمح لك لإختيار نوع الطابعة التي ترغب بتركيبها طابعة شبكية (موصولة إلى شبكة كمبيوتر)او طابعة محلية (موصولة إلى كمبيوتر محلي).
اضغط على زر التالي للإستمرار . اذا استطاع وندوز تعريف الطابعة آلياً سوف بقوم بذلك, وإلا ربما يجب عليك أن تعرفها يدويا" هذه العملية تشمل التالي:
تحديد الوصلة الموصولة إليها الطابعة
تحديد موديل الطابعة والشركة المنتجة لها
إدخال إسم للطابعة وتحديد اذا ما ستكون افتراضية
وفي ما يلي سوف نشاهد هذه الخطوات بتفصيل أكبر. الشكل التالي يبين ماذا ستكون استجابة الوندوز اذا لم يستطع التعرف على طابعتك آلياً. وللمتابعة اضغط التالي لكي تقوم بالسير حسب الخطوات المذكورة أعلاه.
أولاً نحتاج الى أن نخبر الويندوز أي وصلة تستخدمها الطابعة (عادة نقبل بالاقتراح الذي يقترحه علينا الوندوز).
اضغط على زر التالي للإستمرار. النافذة التالية سوف تسمح لك بأن تخبر الويندوز بالضبط عن نوع الطابعة التي تستخدمها، أي إسم الشركة المصنعة وموديل الطابعة.
اضغط على زر التالي للإستمرار . سنحتاج أن نعطي الطابعة اسما" : أدخل اسم للطابعة و اختر اذا كنت تريدها طابعة افتراضية أو لا , واضغط على زر التالي.
اضغط على زر التالي للإستمرار . بعدها بإمكانك أن تقرر إذا ما تريد تشارك الطابعة مع الآخرين (بكلمات أخرى تريد أن تسمح للمستخدمين الآخرين على الشبكة باستخدام الطابعة الموصولة على جهازك).
اضغط على زر التالي للإستمرار. بإمكانك اختيار اذا ما أردت طباعة صفحة اختبر للطالعة أو لا .
اضغط على زر التالي للإستمرار. أخيرا" سوف ترى آخر مربع حوار يؤكد لك أنك قد أتممت بنجاح تحميلك للطابعة الجديدة و سوف يعطيك معلومات حول الطابعة الجديدة .
تحميل وإزالة البرامج
تحميل برنامج
كل تطبيقات البرامج الآن متوفرة على أقراص مدمجة. لتحميل برنامج من قرص ضع القرص في محرك الأقراص سوف تجد أنه يفتح آليا" . أكثر طرق تركيب البرامج متشابهه ما عليك إلا أن تتبع طريقة تحميلها من على الشاشة .
إذا البرنامج لم يفتح بطريقة آلية , افتح القرص من أيقونة جهاز الكمبيوتر الموجودة على سطح المكتب , وانقر مرتين على أيقونة Setup لبدء تحميل البرنامج .
حذف أو إزالة برنامج
بعض التطبيقات تضع أيقونة إزالة التركيب في قائمة فرعية من قائمة إبـــــــــدأ, عادة تكون القائمة التي تحتوي البرنامج ذاته, كل ما عليك عمله لحذف هذا البرنامج هو الضغط على أيقونة البرنامج حتى يُــــــزال.
اذا كان التطبيق لا يحتوي على تلك الخاصية فيجب عليك أن تستخدم خاصية إضافة أو إزالة البرامج الموجودة في لوحة التحكم الموجودة في قائمة إبــــــــــــــــــــــــدأ.
اختر من قائمة البرامج ما تريد حذفه واضغط على زر تغييــــــــــــــر/إزالــــــــــــــــــــة كما يظهر في الشكل.
ضغط الملفات
ضغط الملف يسمح لك بضغط الملفات حتى يصبح الملف أصغر حجما" . هذا يسمح لك لحفظ مساحة على جهازك . ضغط الملفات ميزة عملية عند ترسل الملفات على الإنترنت , خاصة عندما يكون الإتصال بطيء .
ضغط الملفات باستخدام مستكشف الويندوز
اختر الملف التي تريد لضغط ملفاتك , بزر الفأرة الأيمن اختر من القائمة الأمر إرســـــــــال إلى ثـــــــــــــــم مجلد مضغوط. مجلدك سوف يضغط على نفس الموقع الذي هو موجود به .
ضغط الملفات باستخدام برنامج Winzip
Winzip ليس من عناصر الويندوزبل برنامج بإمكانك تحميله على جهازك .
في مستكشف الويندوز : لضغط الملفات ضمن المجلدات , بزر الفأرة الأيمن من القائمة اختر Add to zip .
سوف تشاهد شاشة تطلب منك اسما" كما في الشكل التالي :
بعد أن تدخل اسما" و تضغط على زر Add سوف تتغير الشاشة كما في الشكل التالي :
سوف تشاهد ملفك في مستكشف الويندوز كما في الشكل التالي :
لفك ضغط الملفات باستخدام مستكشف الويندوز
اختر مجلدا" مضغوطا" , في المثال التالي مثلاً سنختار تمرين1
انقر عليه مرتين , شاشة جديدة سوف تفتح تعرض الملفات المحتواة داخل هذا المجلد المضغوط.
لفك ملفات واحدة تلو الأخرى (أو مجلدات ) من مجلد مضغوط (يدعى أحياناً ملف مضغوط كذلك), اضغط على استخراج الكل الموجود في أعلى اليسار من الشاشة المعروضة .
بعد ذلك سوف يتم عرض المعالج التالي الذي سيساعدك في استخراج الملفات:
أولا" سوف تعرض لك شاشة ترحيبية اضغط على زر التالي,
سوف يكون عليك أن تختار إلى أين تريد استخراج الملفات, بامكانك أن تغيير المكان أو تقبل بالمكان الإفتراضي المعروض أمامك واضغط على زر التالي.
سيتم فك ضغط الملفات الموجودة في المجلد المضغوط إلى المكان المحدد في الخطوة السابقة. الشريط الاخضر الظاهر سيدلك على نسبة تقدم عملية استخراج الملفات كما يظهر في الشكل التالي:
آخر مربع حوار سوف يعلمك بأن عملية الفك قد اكتملت بنجاح . اضغط على زر إنهاء. لاحظ أنه عند تحديد الخيار (إظهار الملفات التي تم استخراجها) فسوف يتم عرض المجلد الذي تم استخراج الملفات إليه آلياً عند الضغط على زر إنـــــــــــــهـــــــــــاء.
فك ملفات مضغوطة في برنامج Winzip
اختر الملف المضغوط الذي تريد فكه أو فتحه , بزر الفأرة الأيمن , الذي سوف يعرض لك قائمة ,
اختر من القائمة خيار Extract to... اذا أردت ان تضع مكان محدد يقوم بفك الملف اليه
اختر من القائمة خيار Extract to folder C:..... اذا كنت موافقا" على المكان الإفتراضي المعروض لك .
والملف سوف يكون غير مضغوط .
الفيروسات
الفيروسات هي عبارة عن برامج صغيرة باستطاعتها الإنتقال من كمبيوتر إلى آخر ، عن طريق الشبكة أو الأقراص ، وباستطاعتها أن تسبب دمار أو تخريب نظام الحاسوب وأيضا" تسبب تخريب للبيانات , وتدميرها. حتى ملفات البيانات مثل ملفات وورد وإكسل بإمكانها أن تحتوي على فيروسات . الفيروسات ممكن أن تتسبب بعوارض أخرى , مثل أن تستخدم نظام البريد لإرسال رسائل الى جميع المتصلين بك وبتلك الطريقة سوف تقوم بتخريب أكبر عدد من الأجهزة الآخرين .
لاتقبل أبدا" الأقراص التي لم تجرى عليها فحص الفيروسات . لا تفتح أبدا" الإنترنت بدون أن يكون لديك برنامج مضاد للفيروسات (Antivirus) الذي يقوم بفحص جهازك وملفاتك التي يتم تحميلها للتأكد من خلوها من الفيروسات .
التخلص من الفيروسات (عملية التعقيم)
تسمى عملية تشغيل فاحص الفيروسات على جهاز الحاسوب الذي يحتوي على فيروسات بعملية تعقيم الجهاز (Virus Disinfecting بالانجليزية) , حيث أن البرنامج المضاد الفيروسات سوف يجد الفيروس ويعالجه .
تشغيل فاحص الفيروسات
العديد من فاحص الفيروسات سوف يفحص جهازك عند تشغيلك له , وبعضها يقوم بتشغيل الفحص التفصيلي آليا" , وأيضا" يقوم آليا" بتحديث نفسه وهكذا سوف تكون محمي ضد أنواع جديد من الفيروسات .
لفتح برنامج Norton Antivirus من قائمة Start .
في هذه الحالة نضغط على Scan for viruses, كما تتشاهد بإمكانك أن تختار لفحص فقط عدة محركات أو الجهاز بأكمله .
هذا ما سيعرض لك أثناء معالجة عملية الفحص :
في نهاية المعالجة يجب أن تشاهد رسالة تقول أن جهازك خالي من الفيروسات . إذا إلتقط فيروس أثناء عملية الفحص , بعد ذلك بشكل طبيعي اجعل برنامج فاحص الفيروسات لحذف أي فيروسات وجدت.
بانتظام قم بتحديث برنامج فاحص الفيروسات
لأن الفيروسات الجديدة تنشأ باستمرار , يجب عليك بشكل أساسي أن تقوم بتحديث برنامج فاحص الفيروسات بشكل منتظم . العديد من البرامج يعمل ذلك آليا". على سبيل المثال برنامج Norton Antivirus program لديه خاصية "Live Update" الذي يقوم بتحديث فاحص الفيروسات مع المعلومات عن كثير من الفيروسات الحالية .